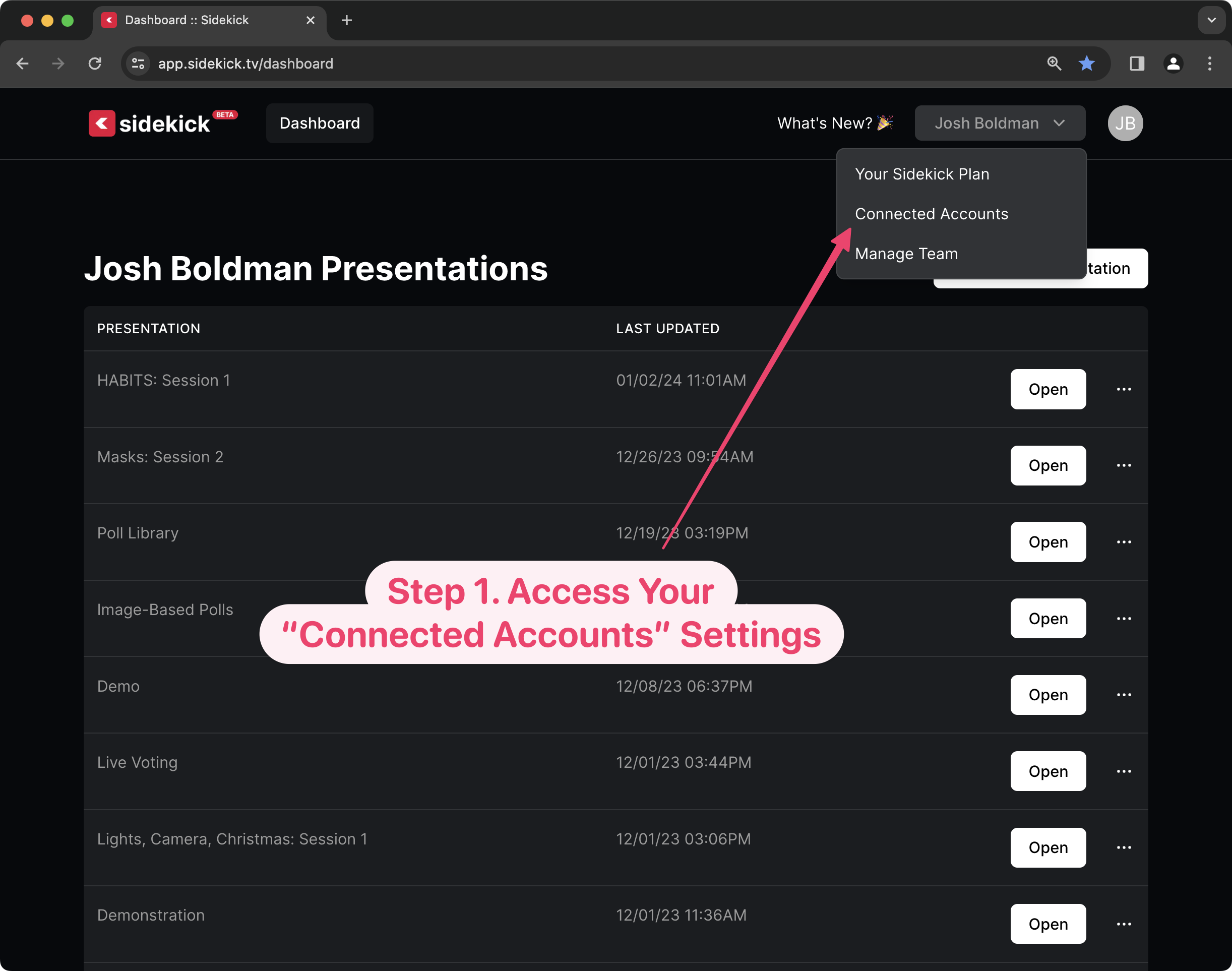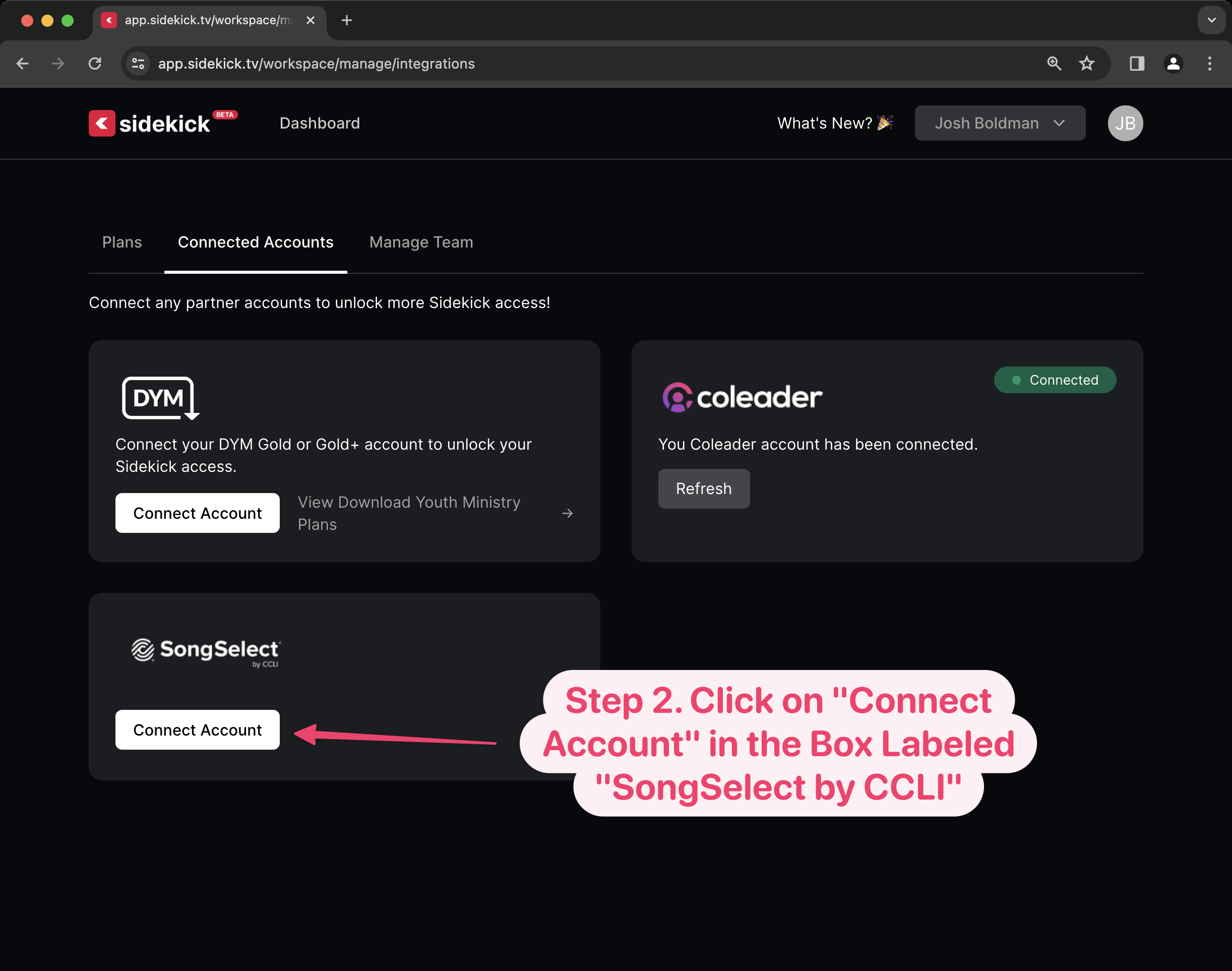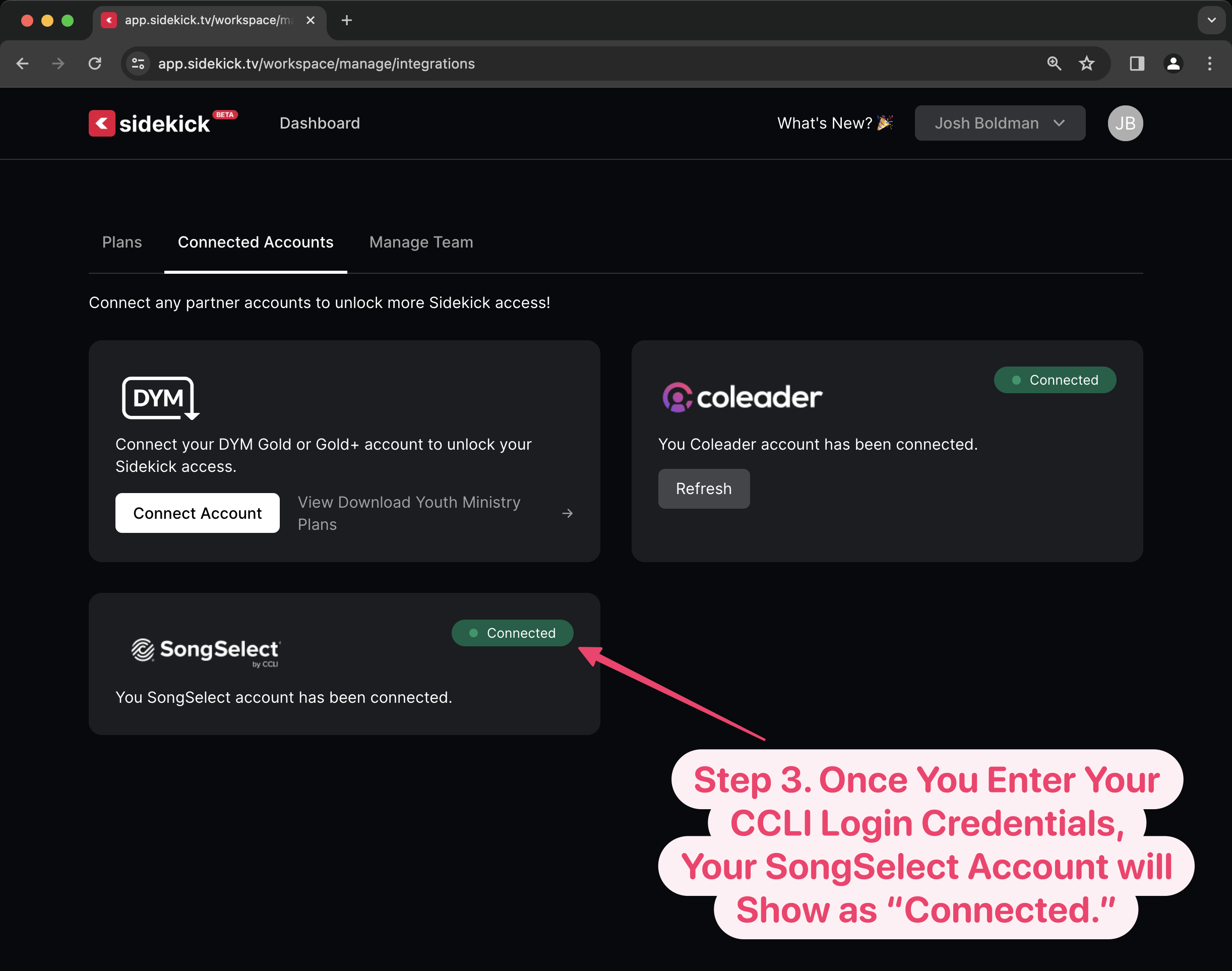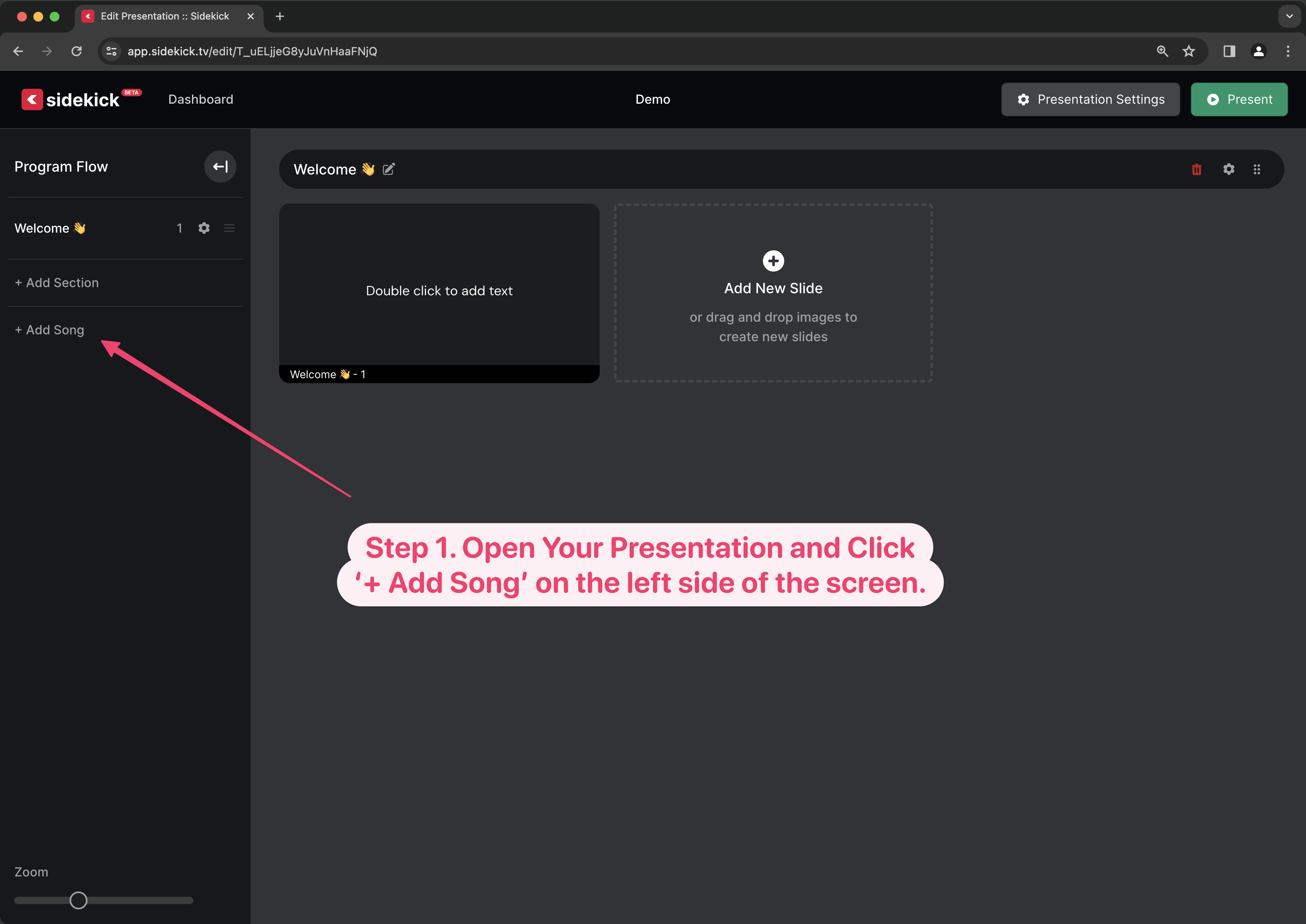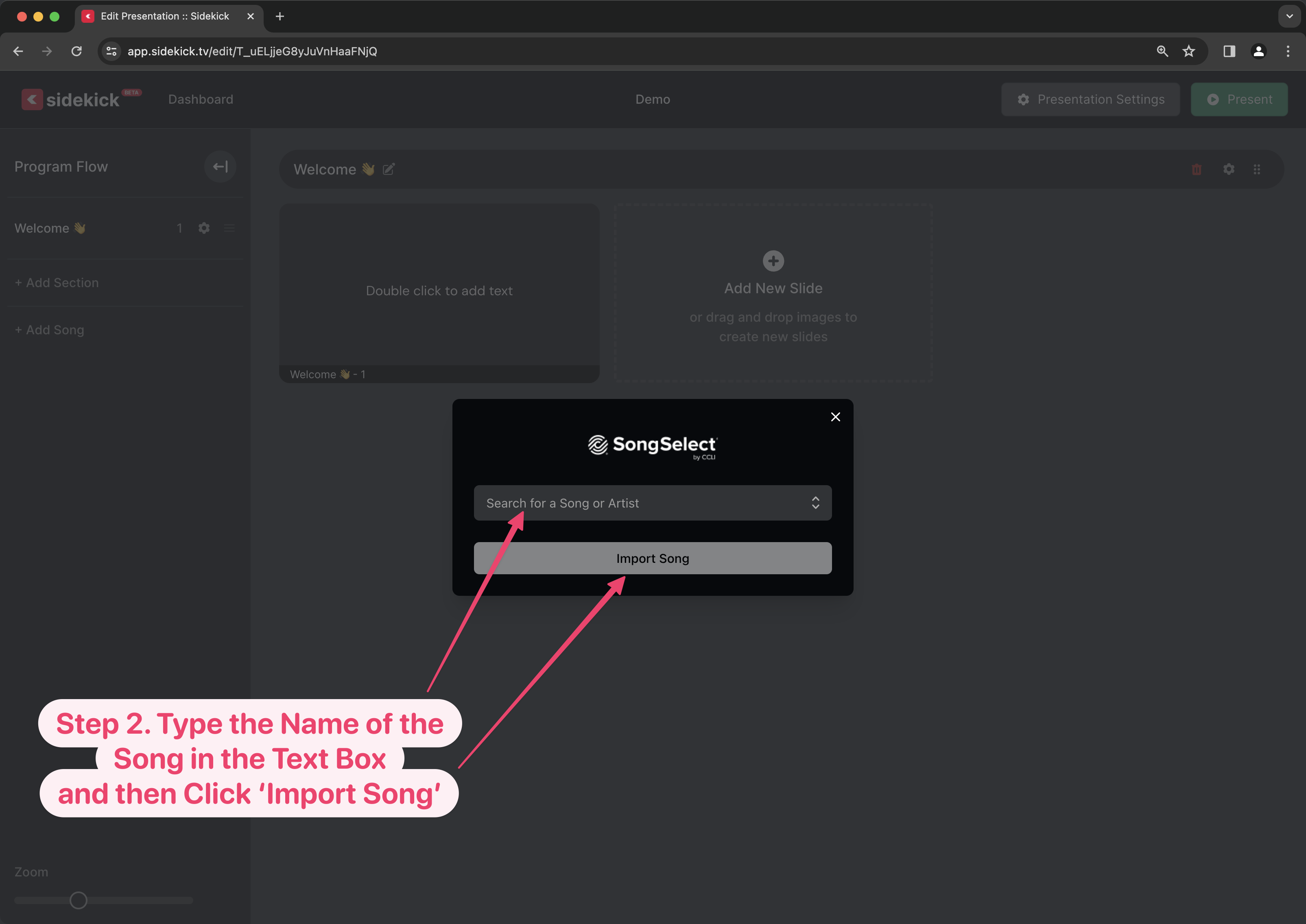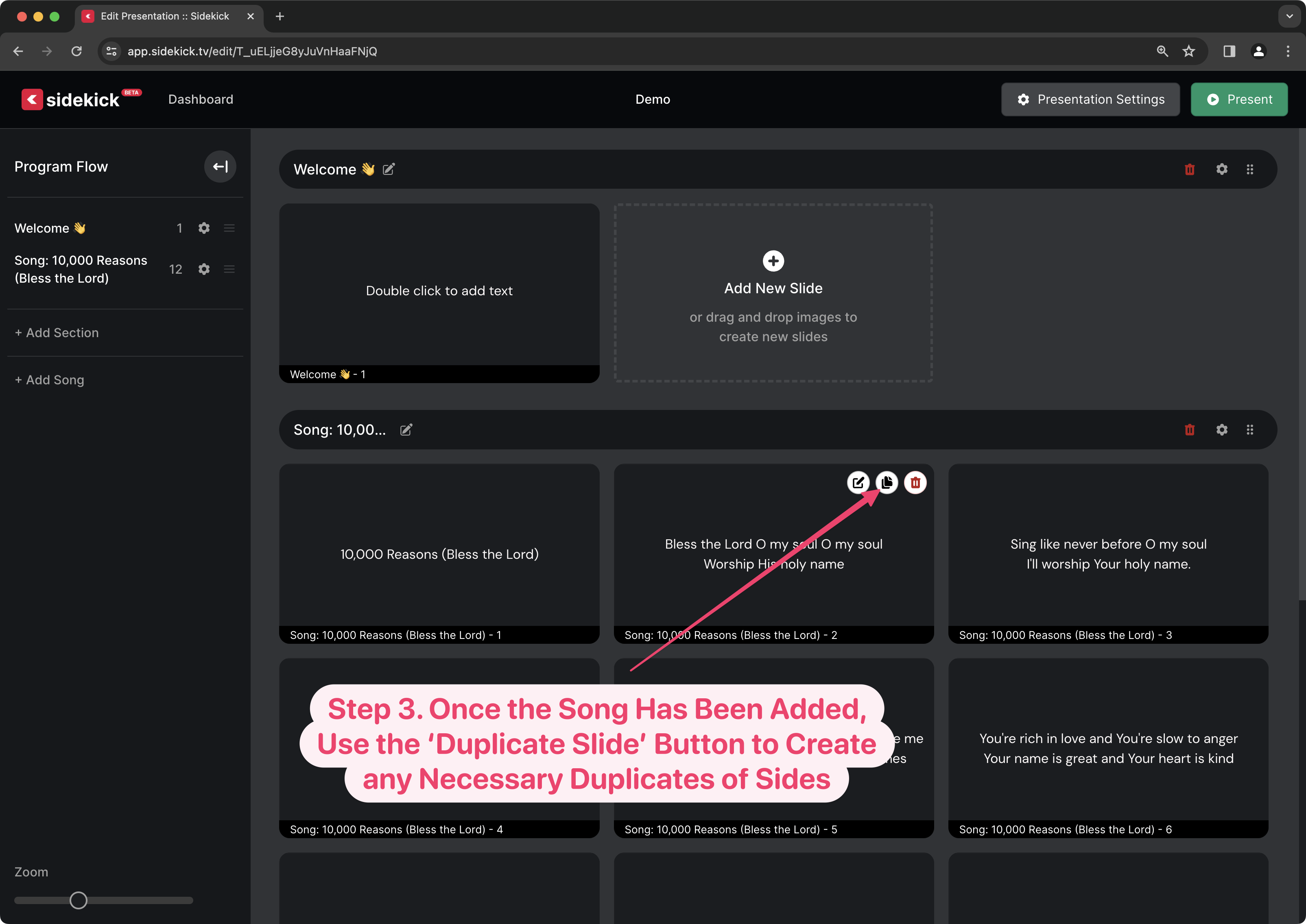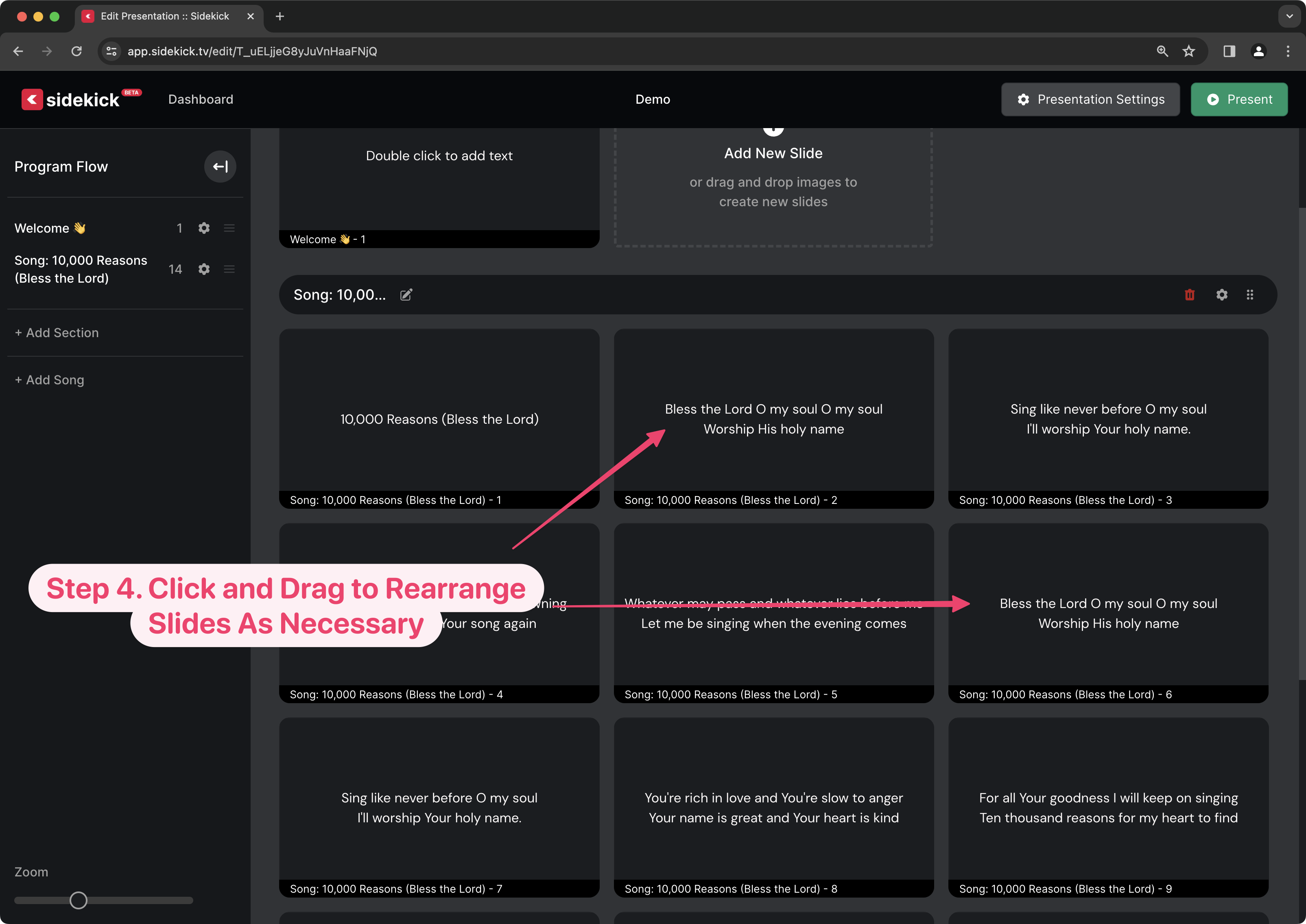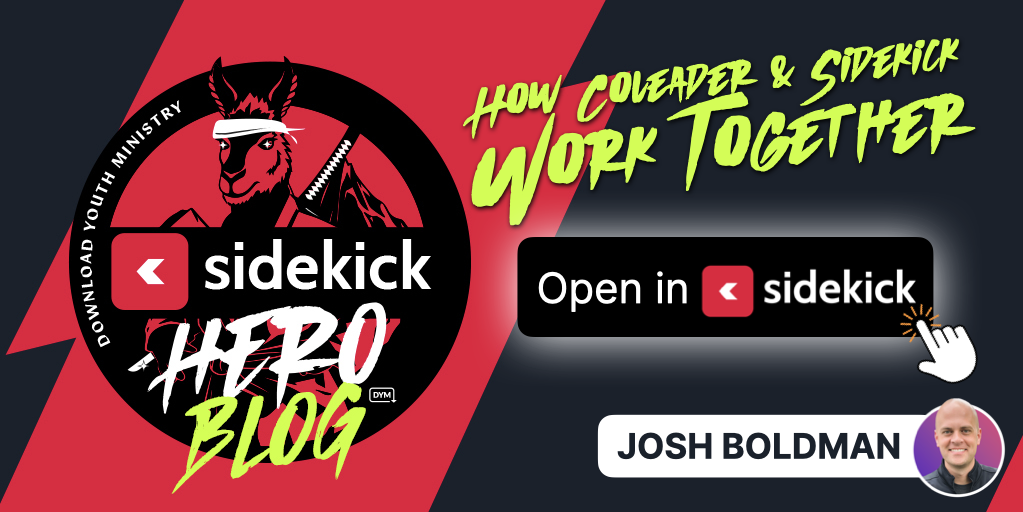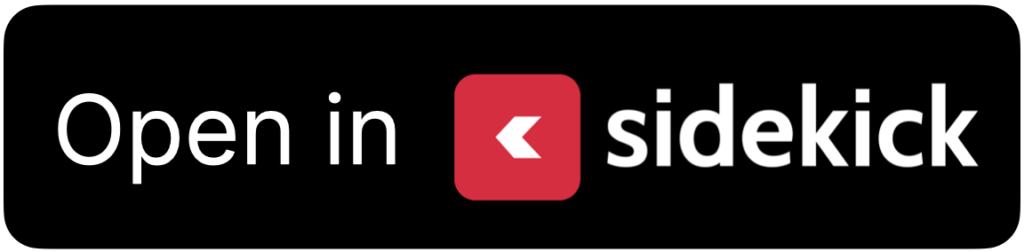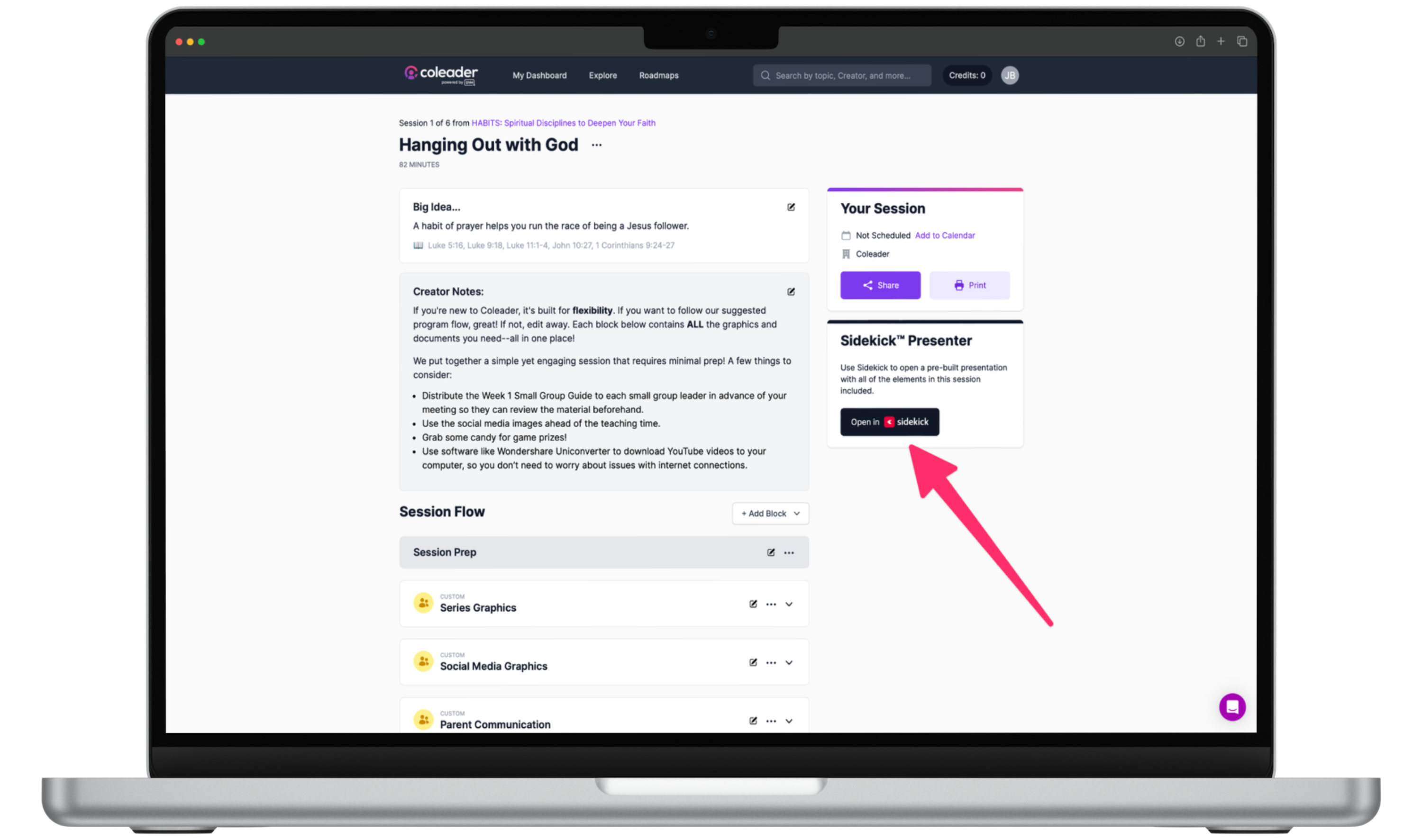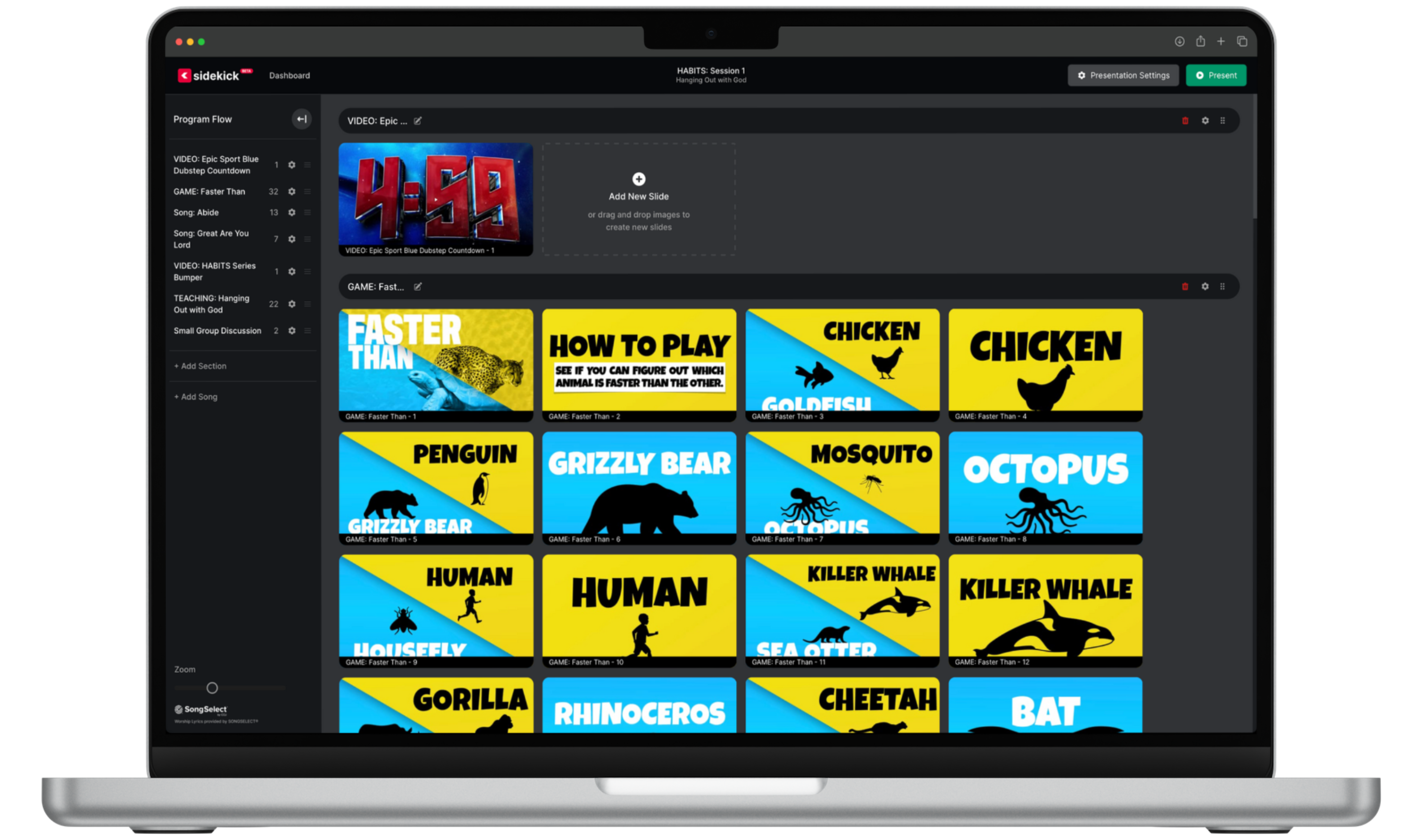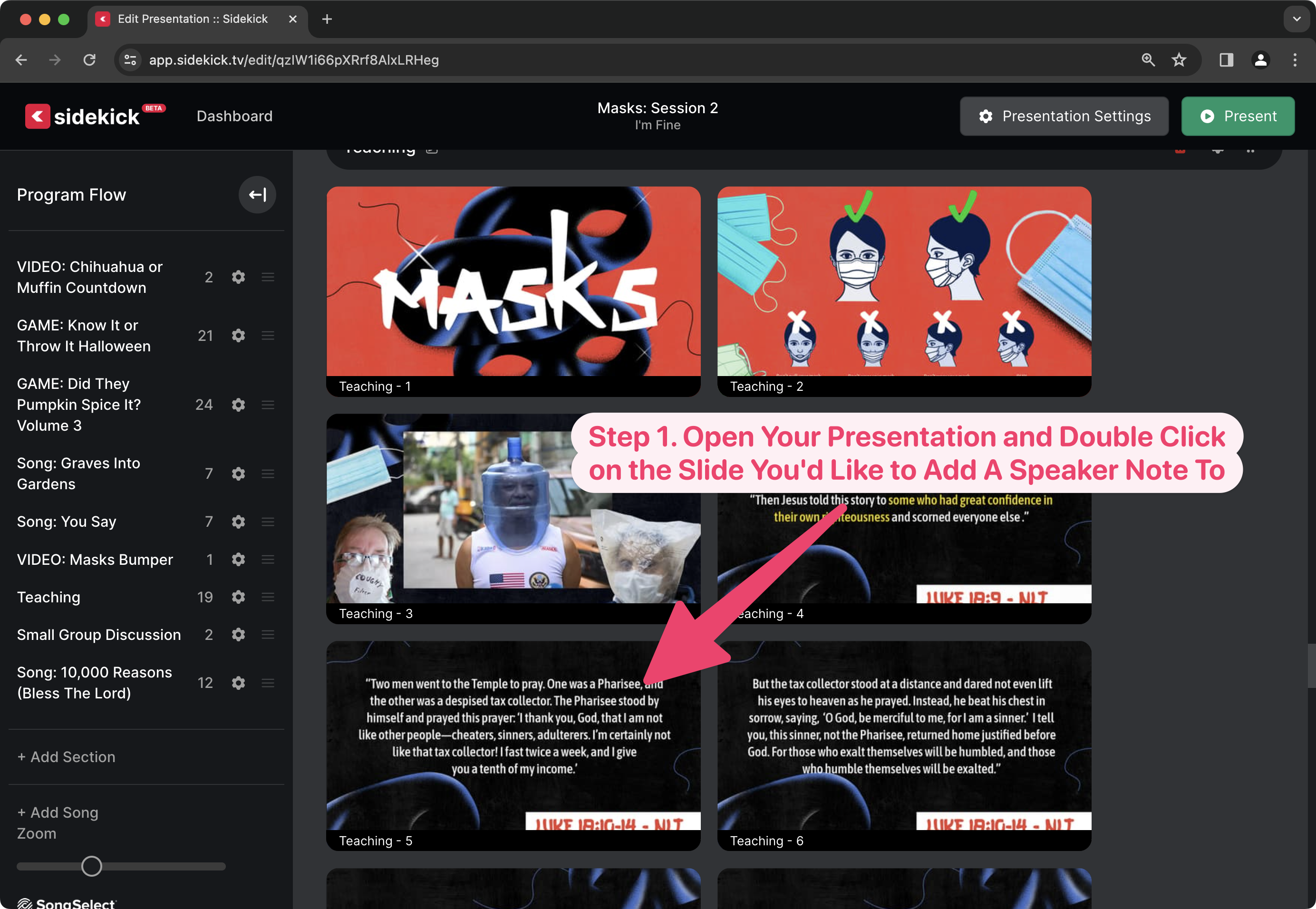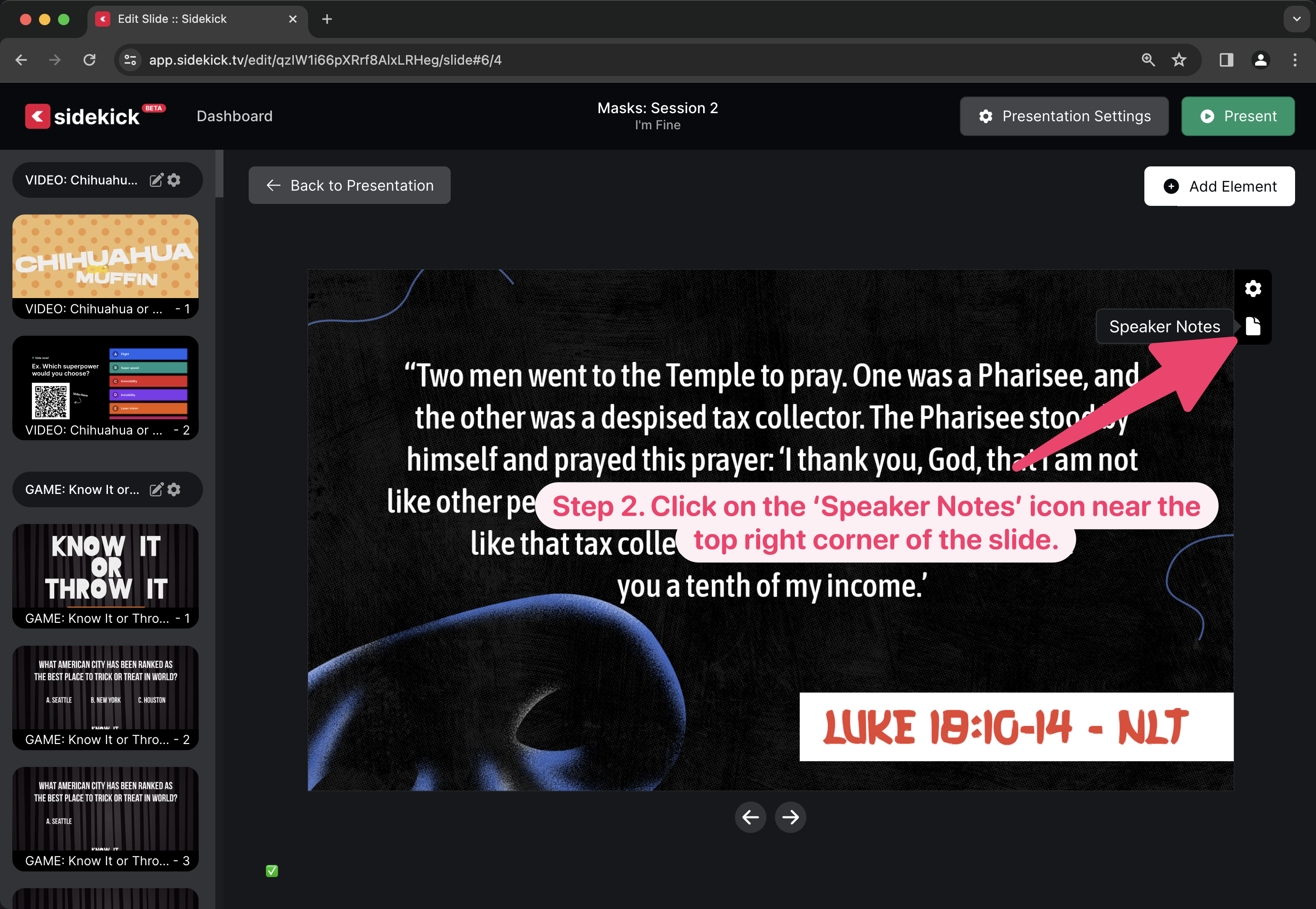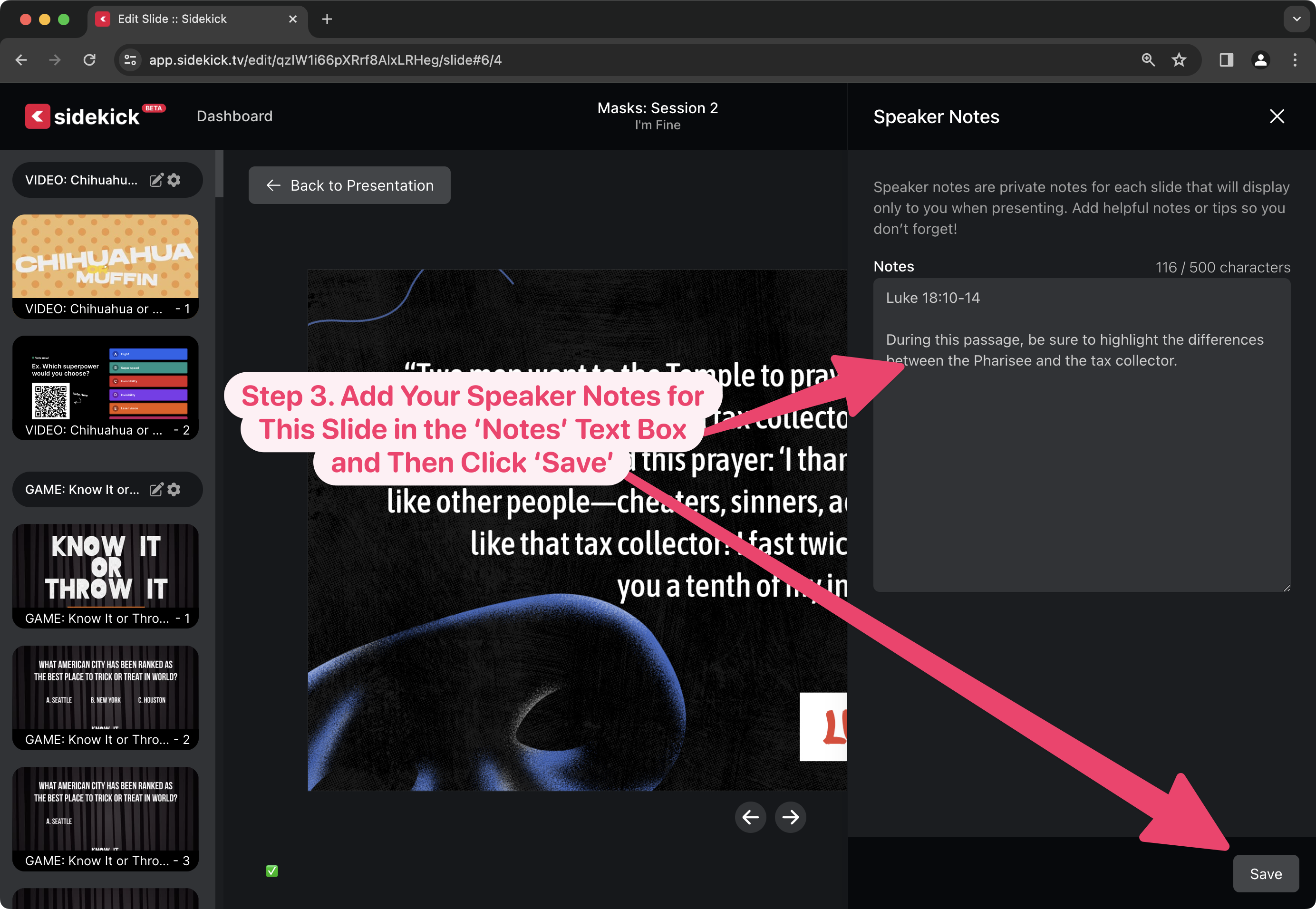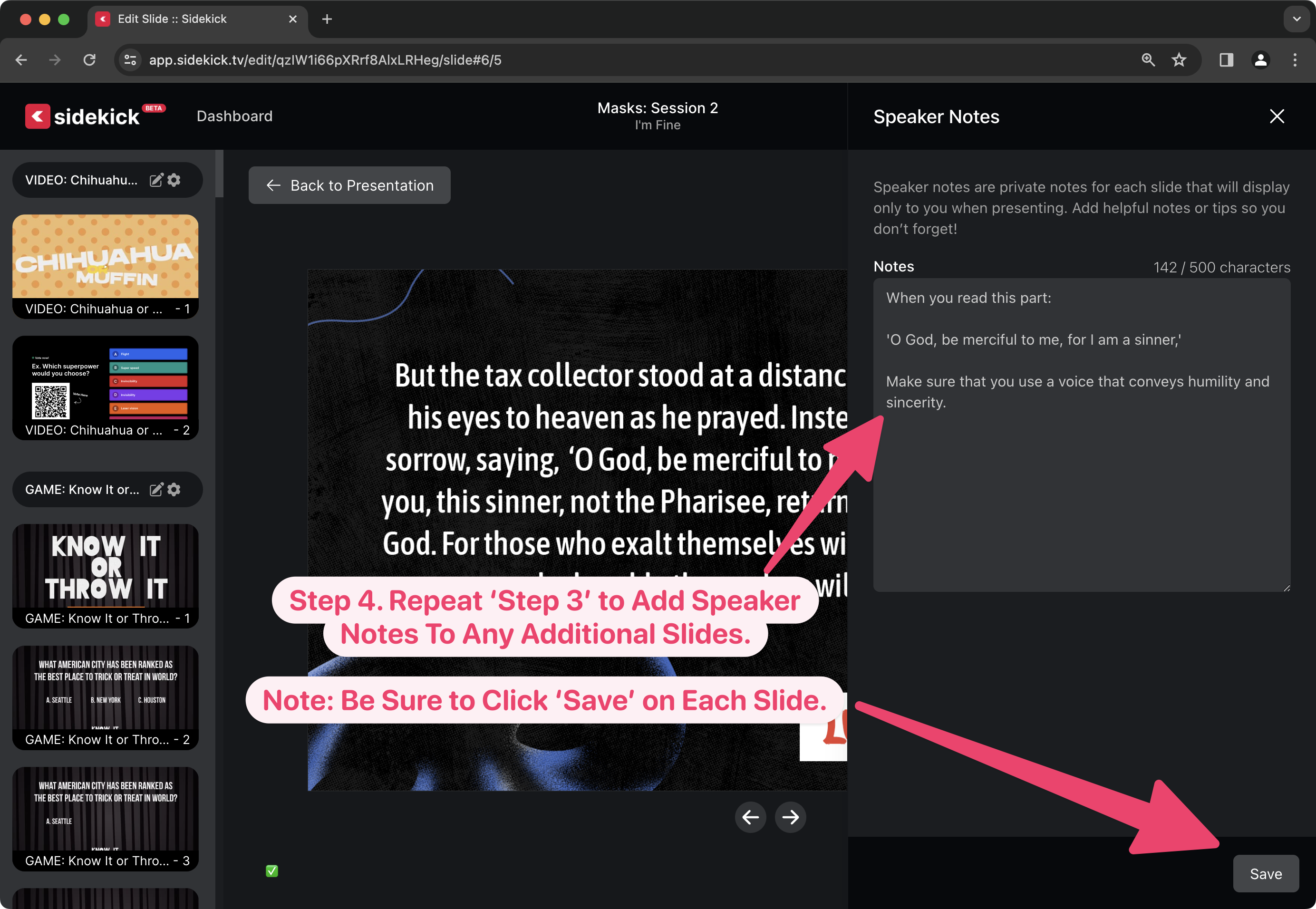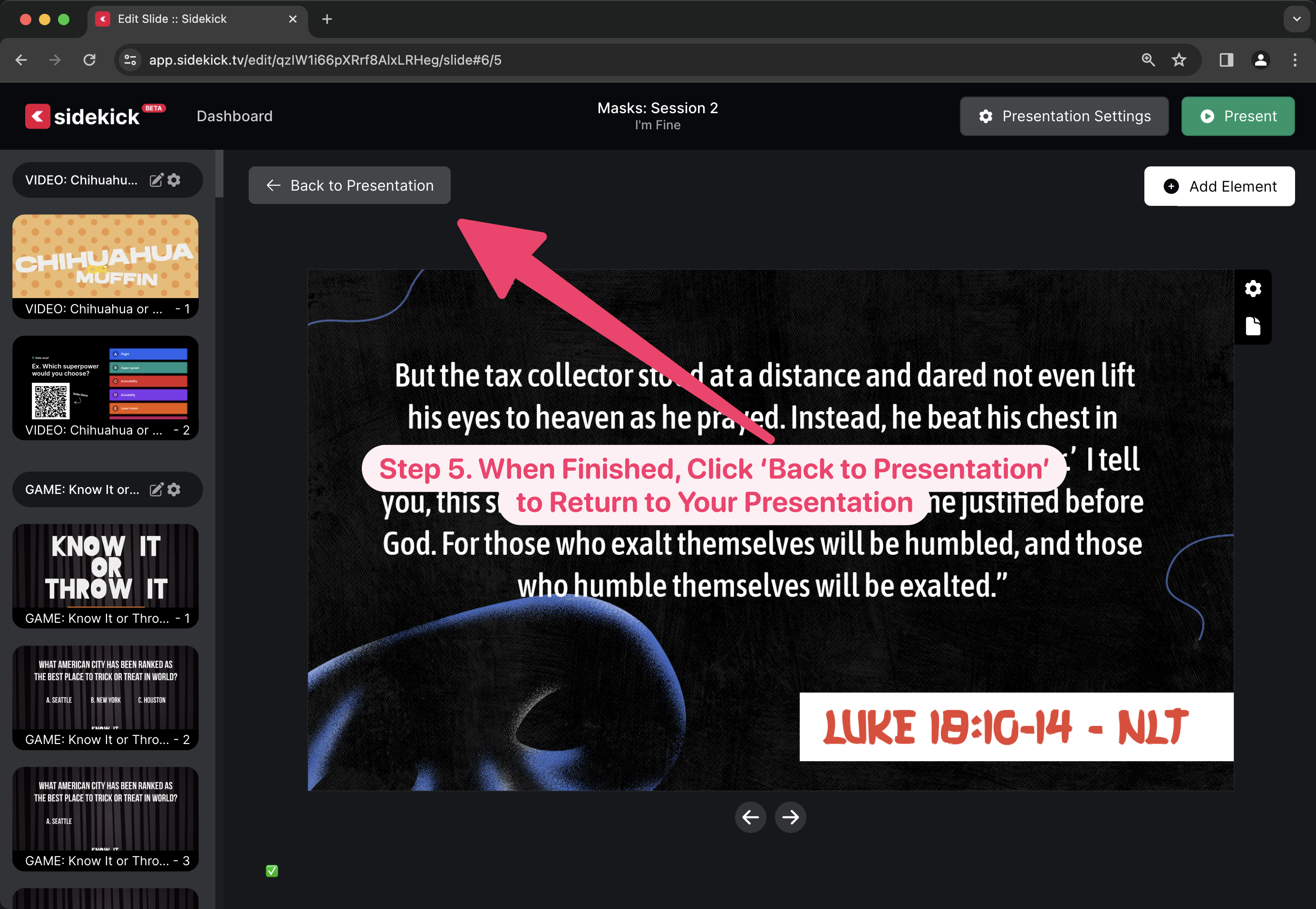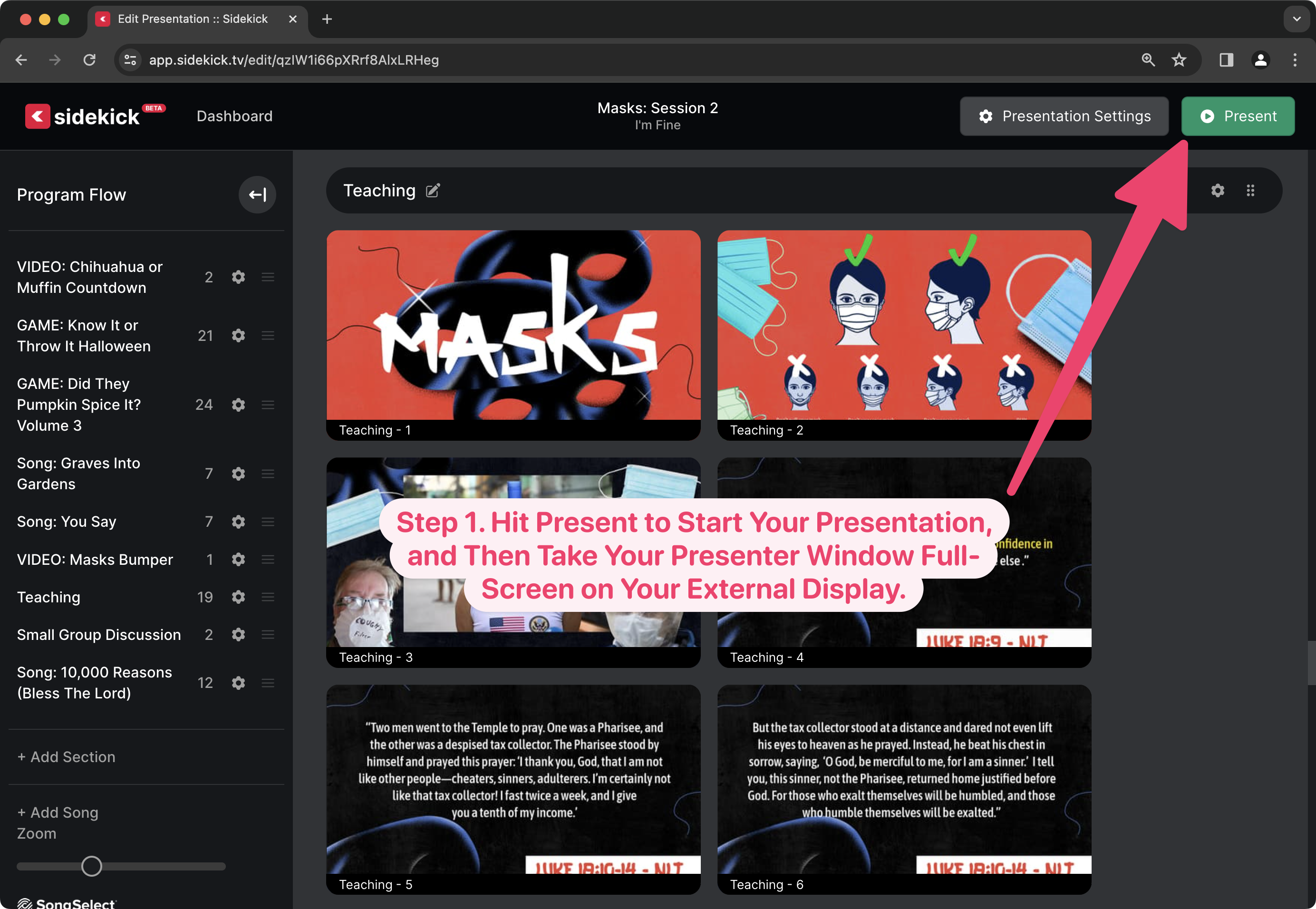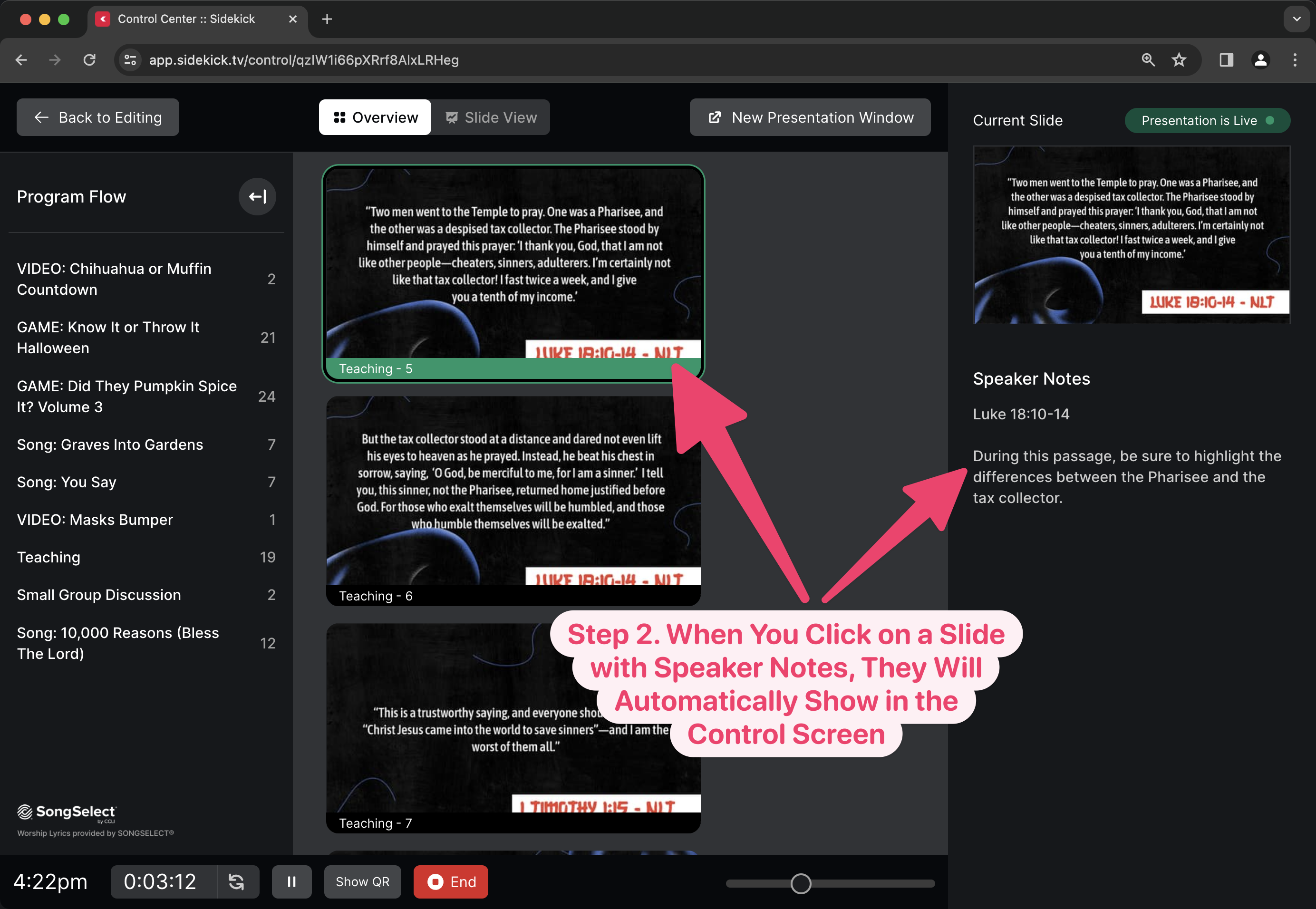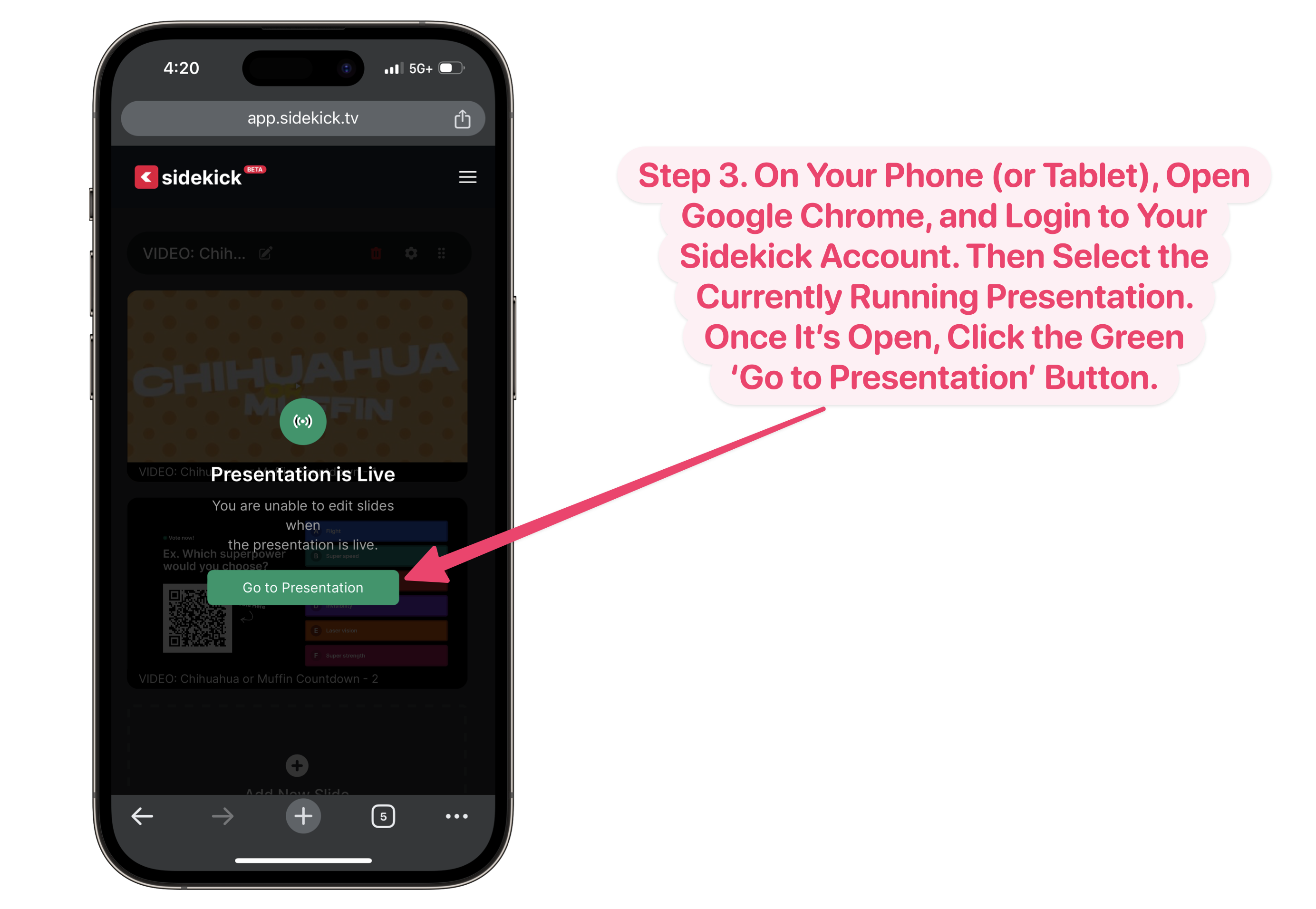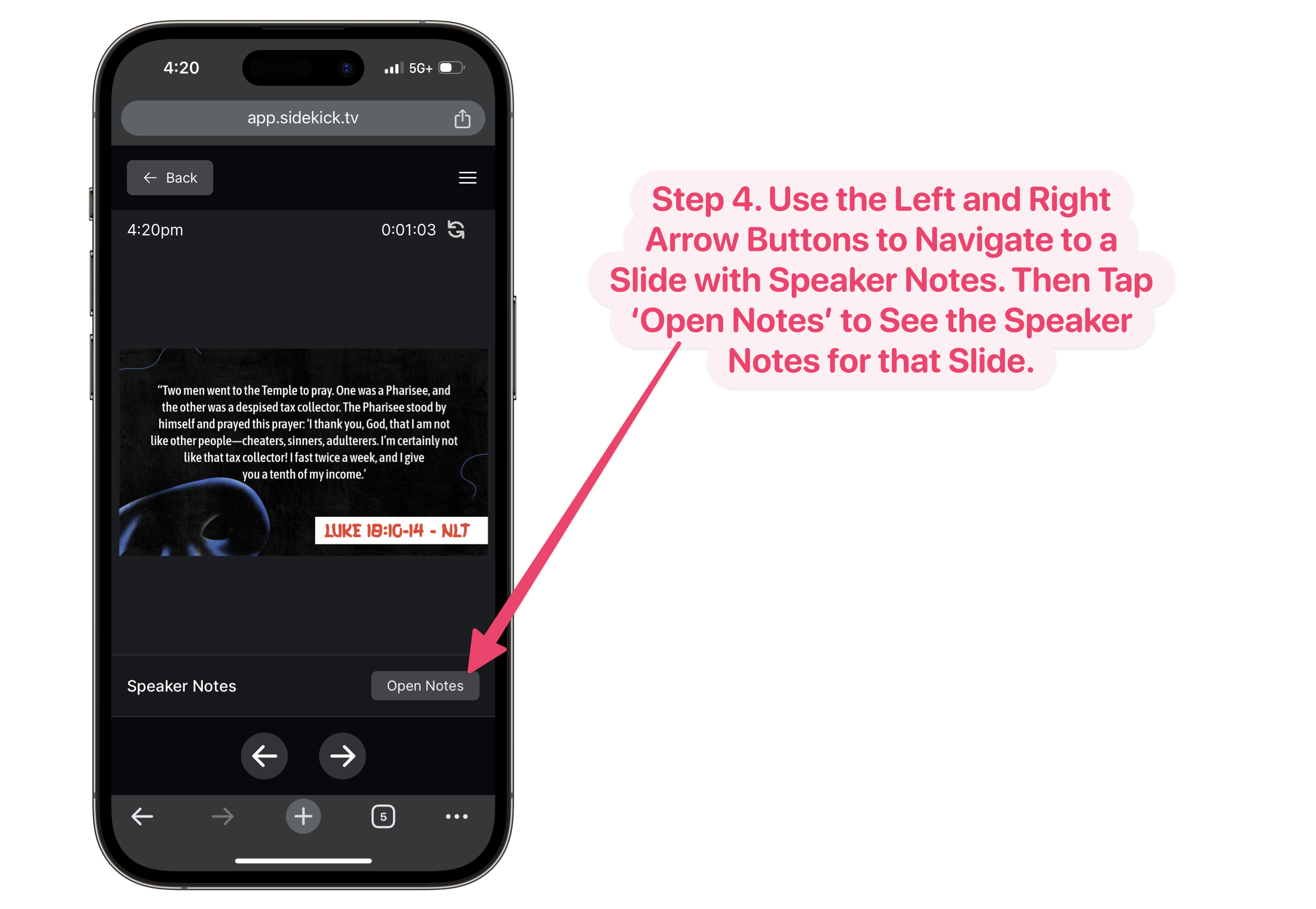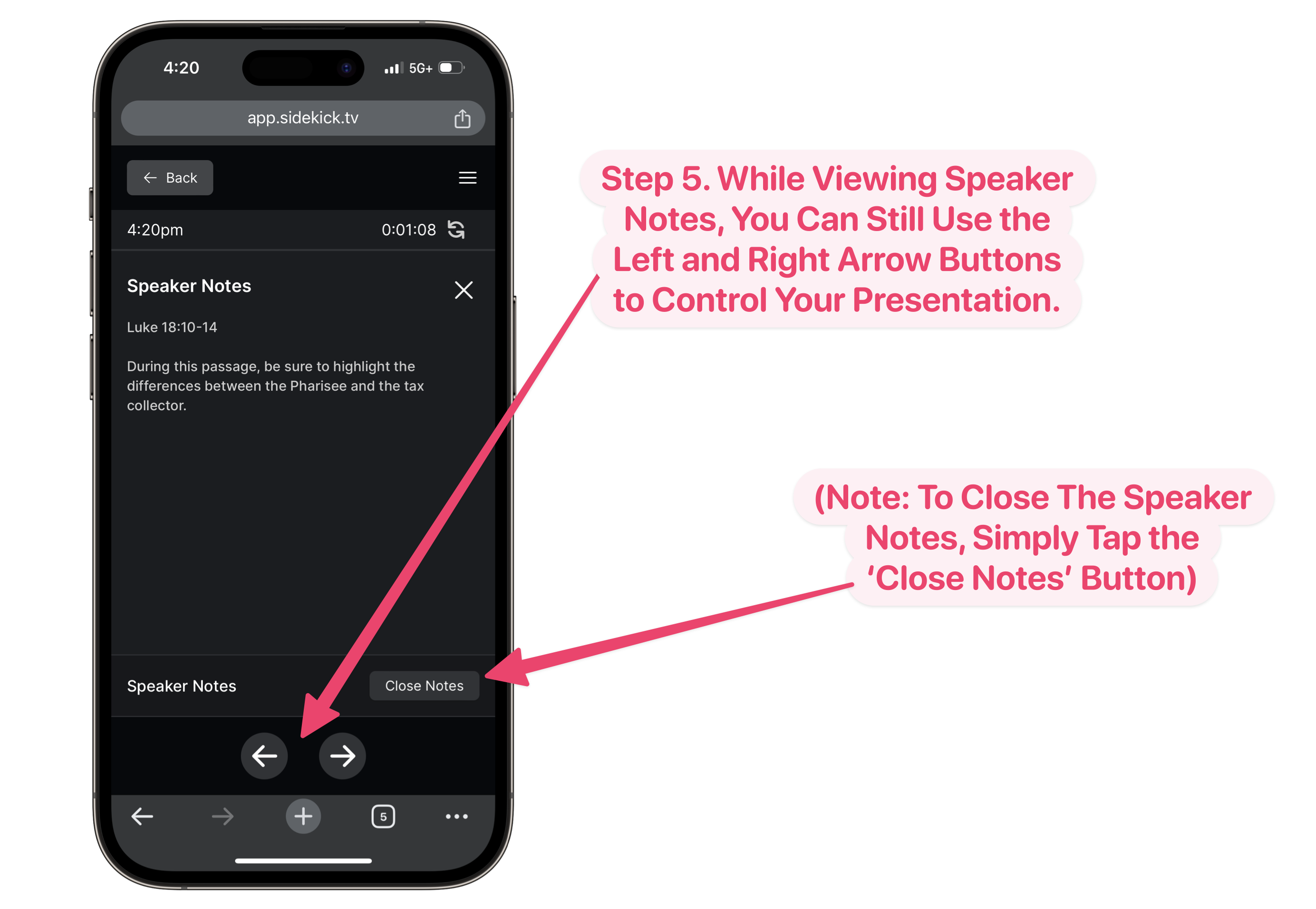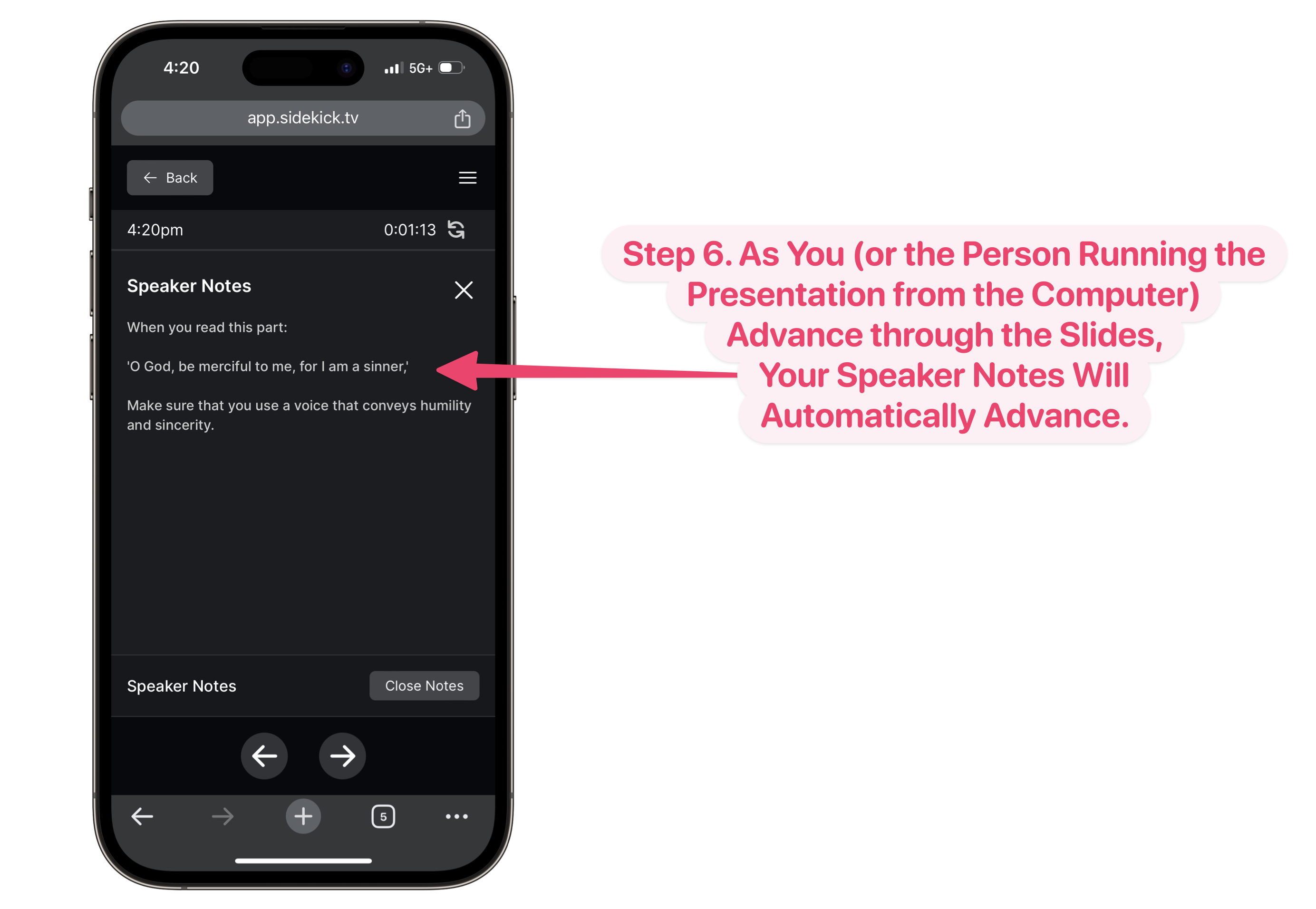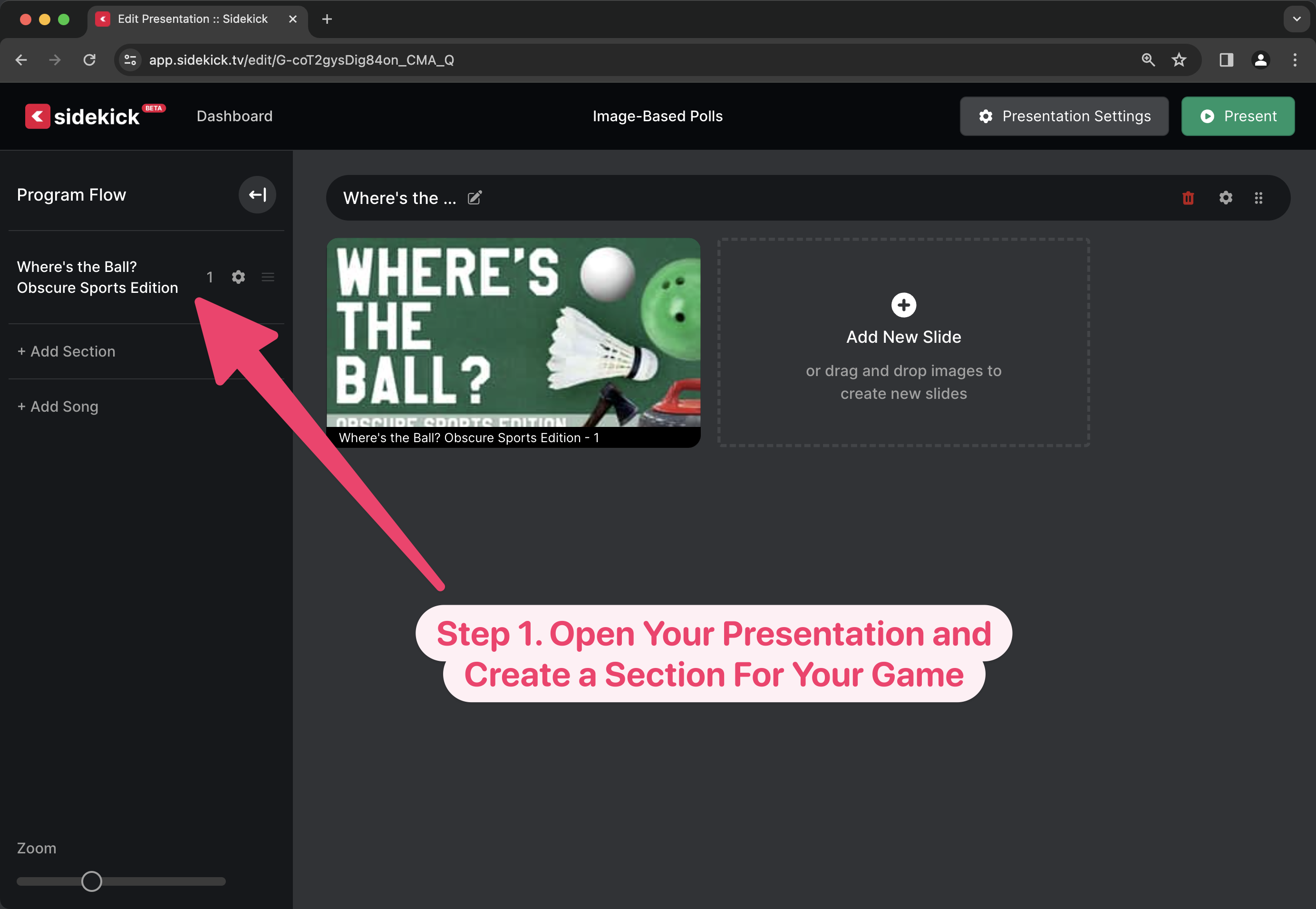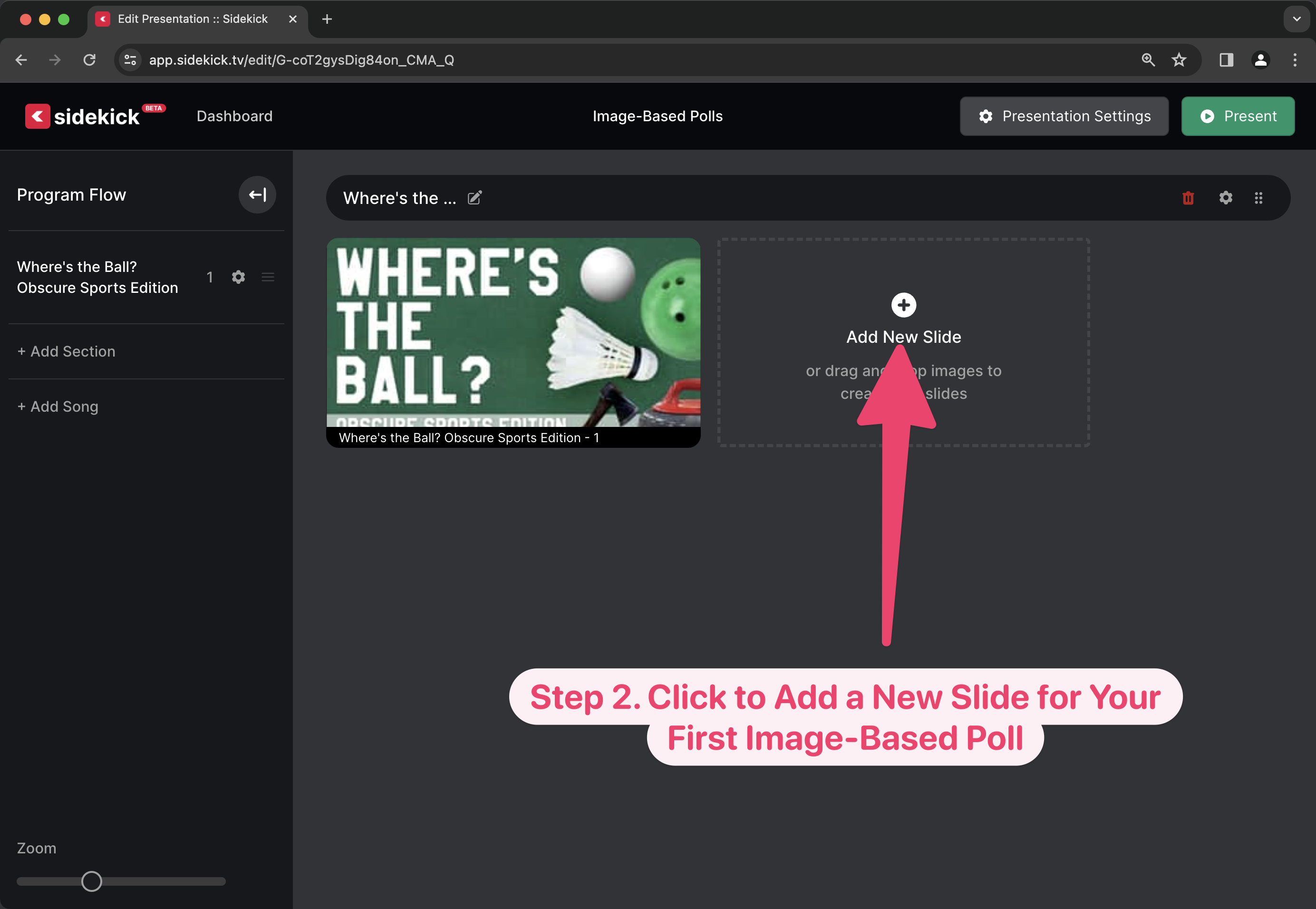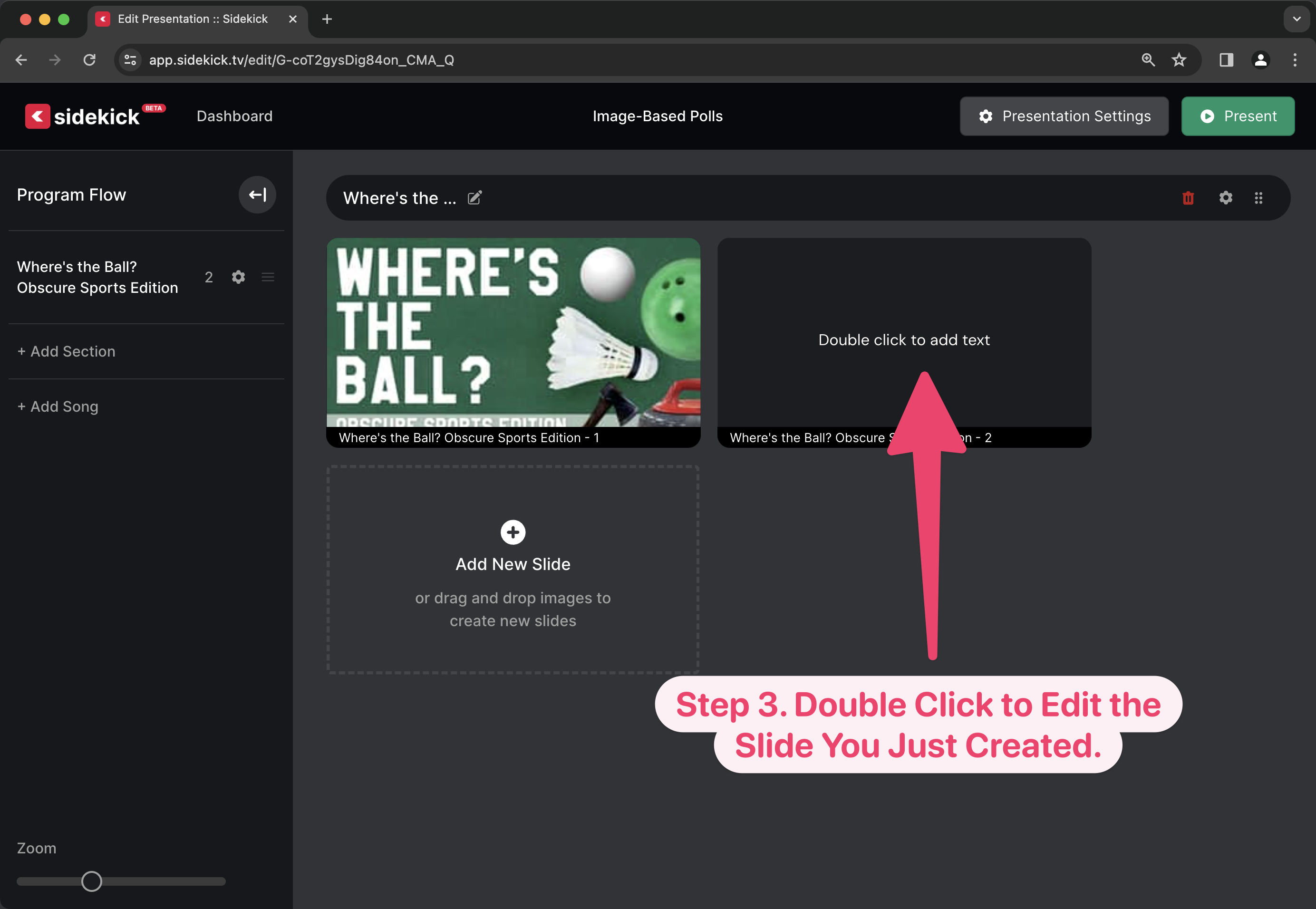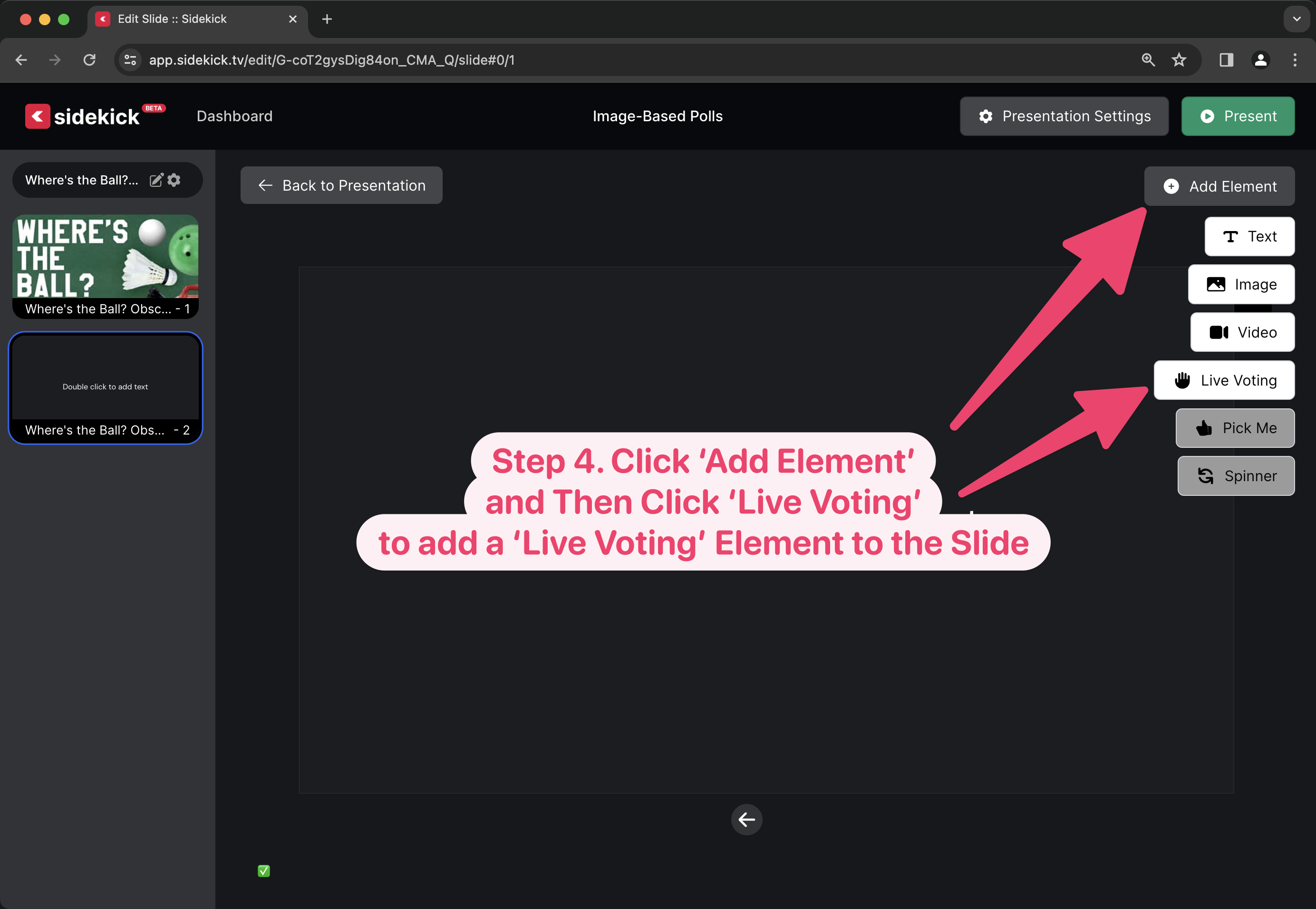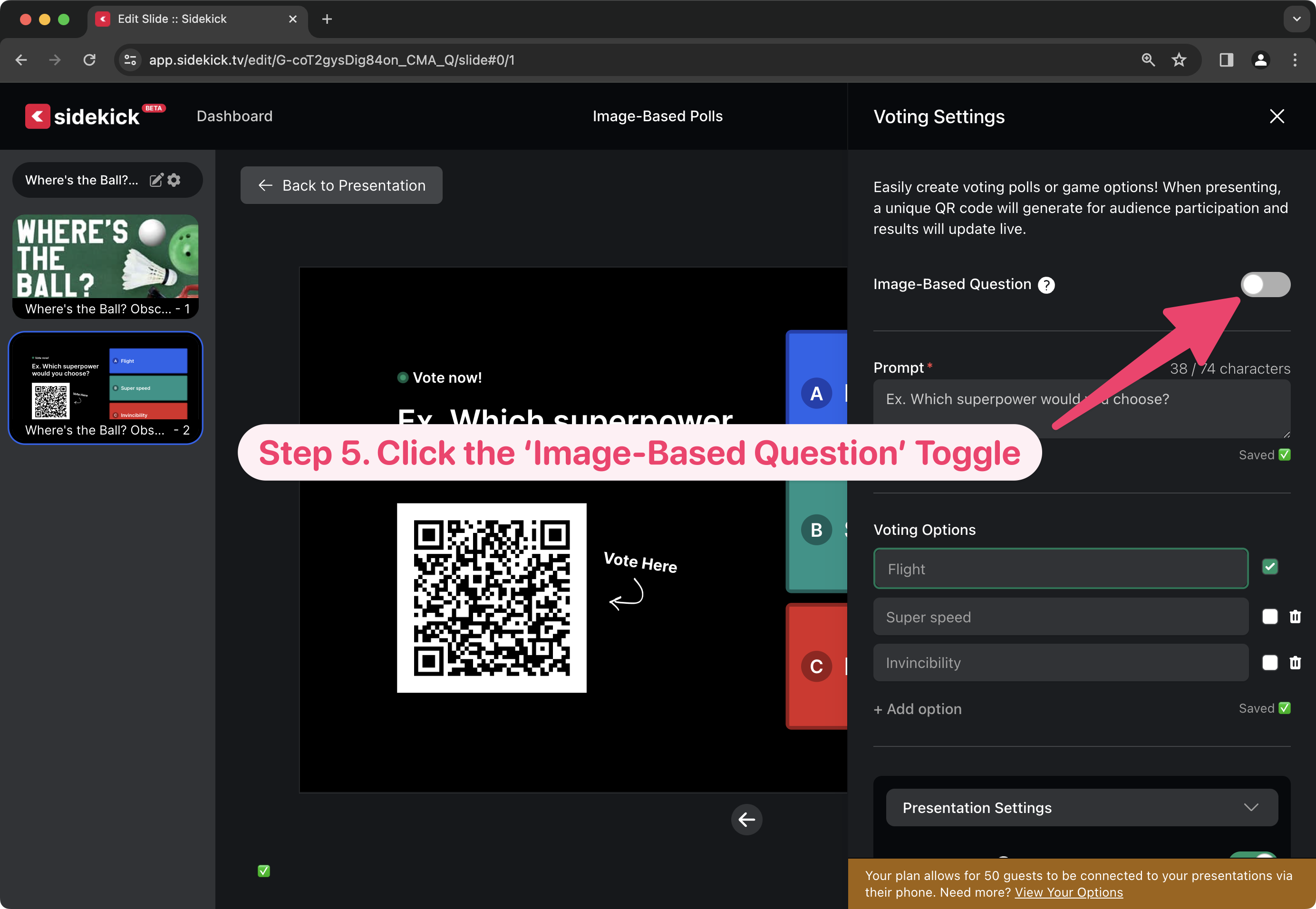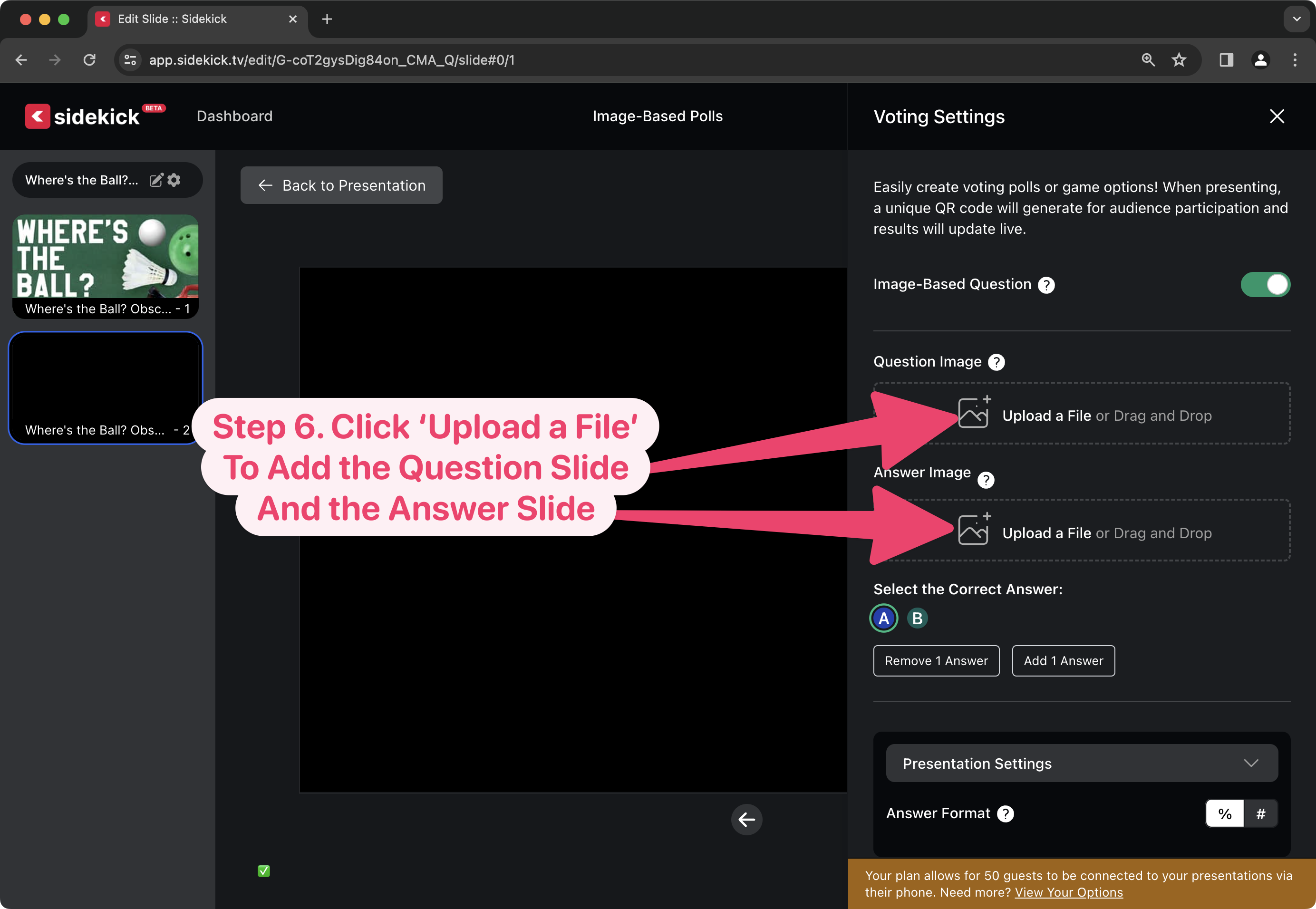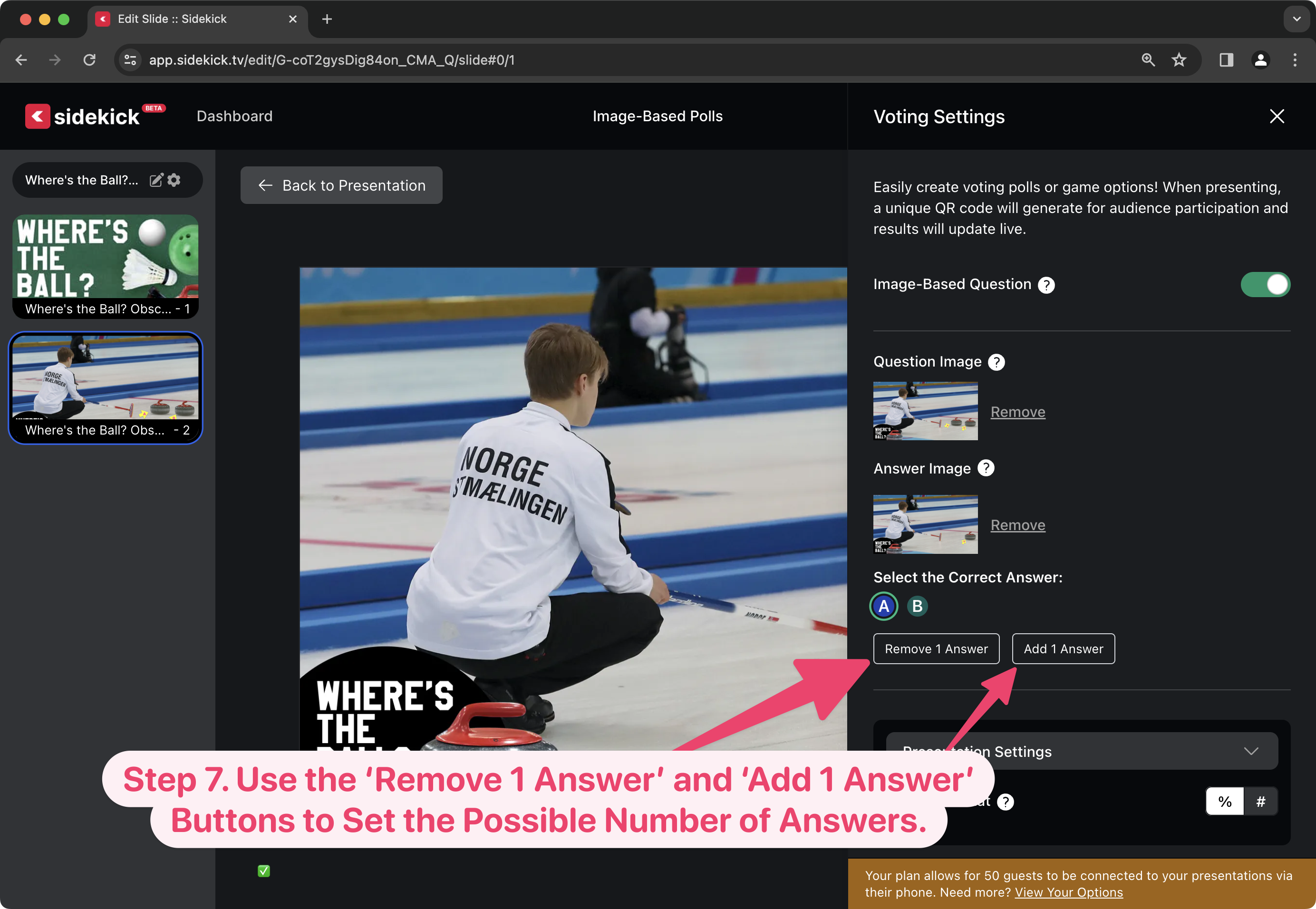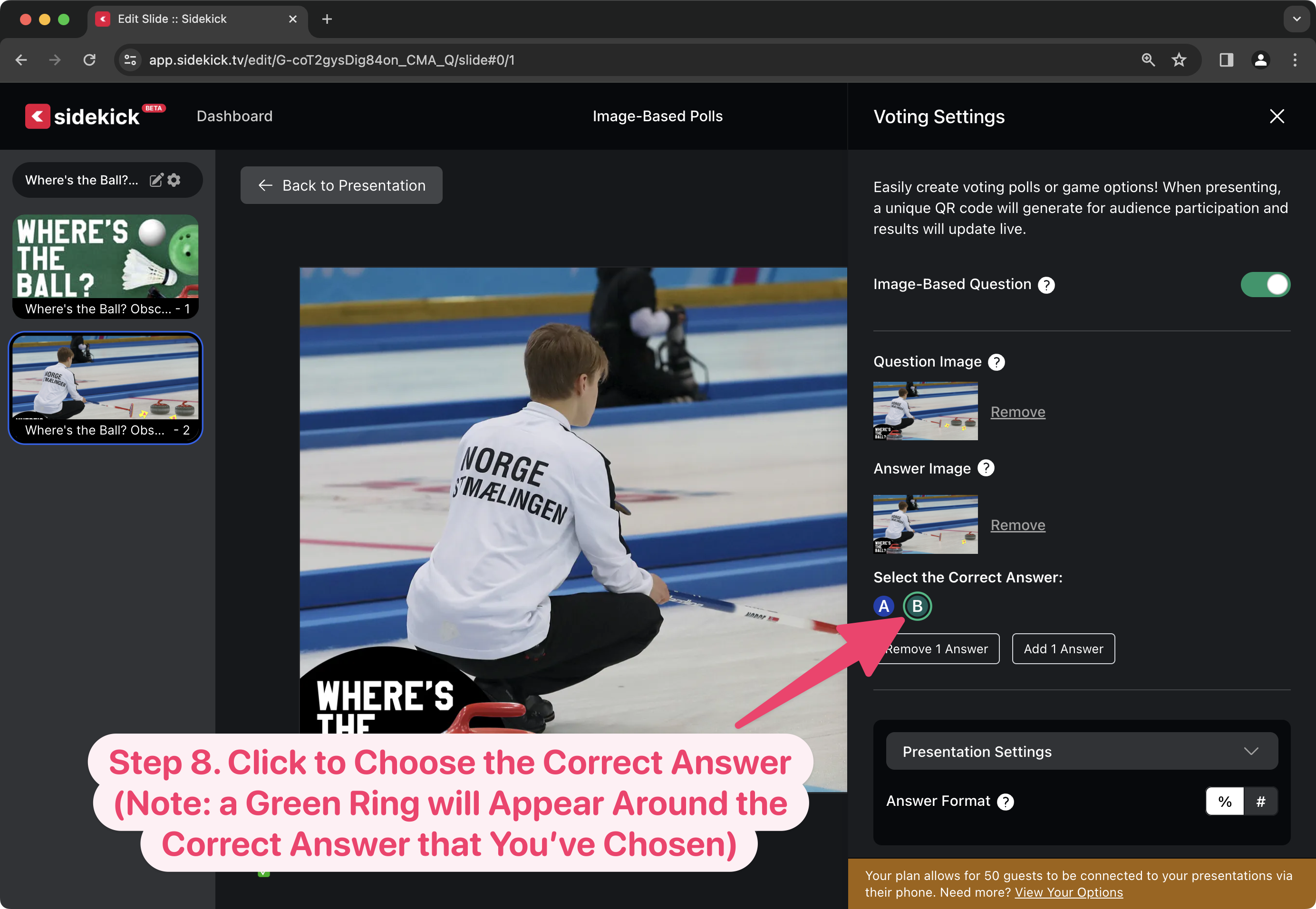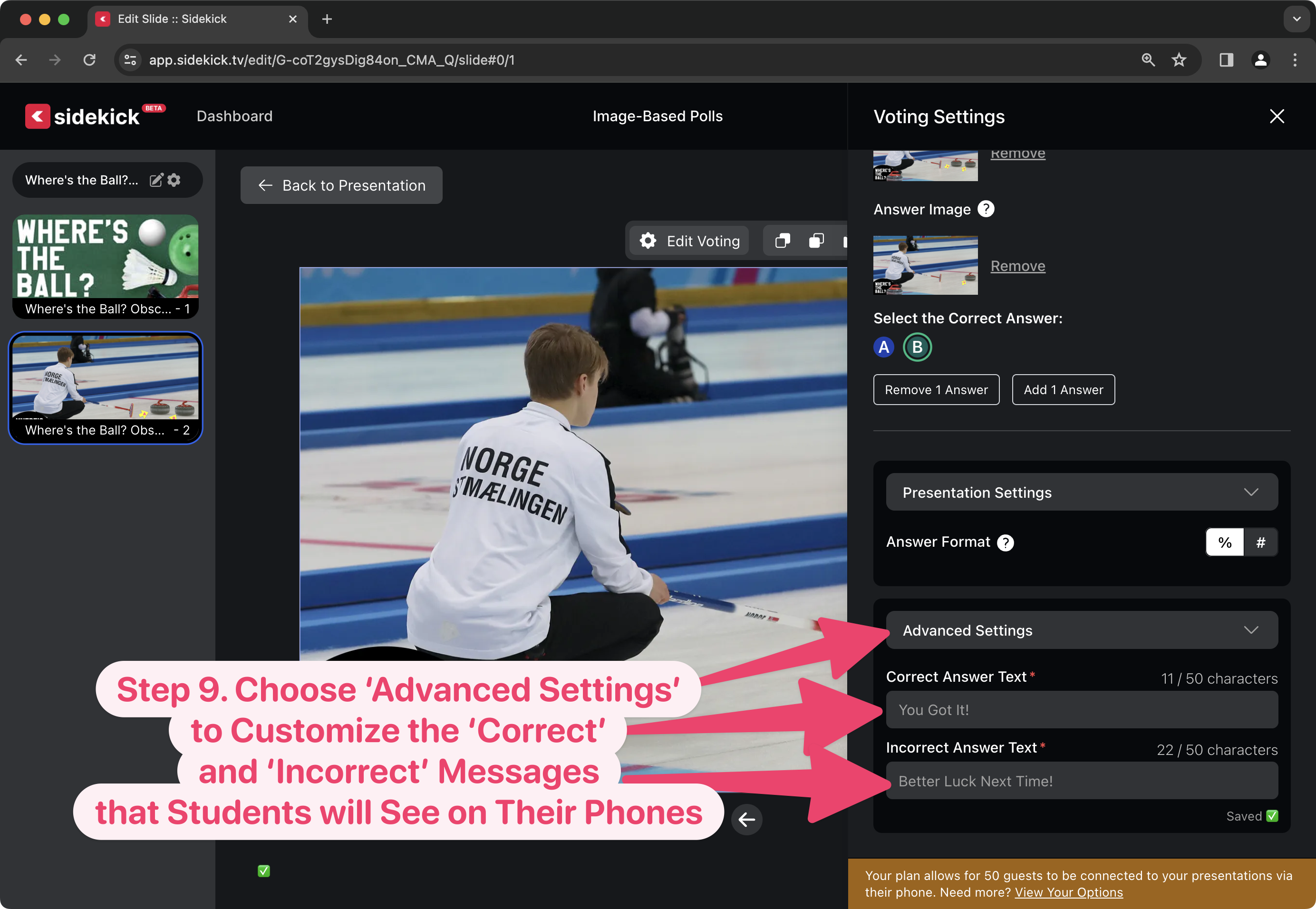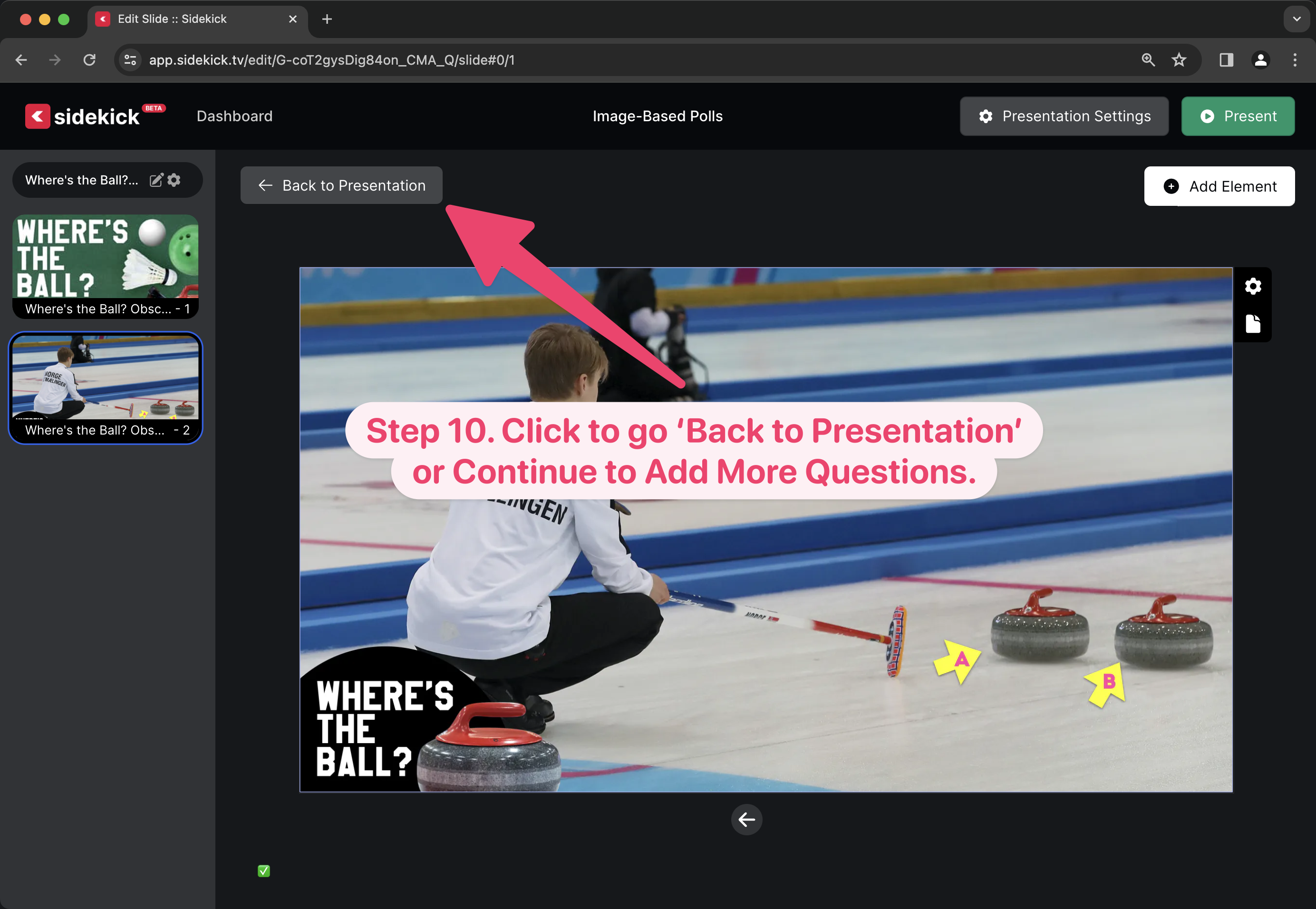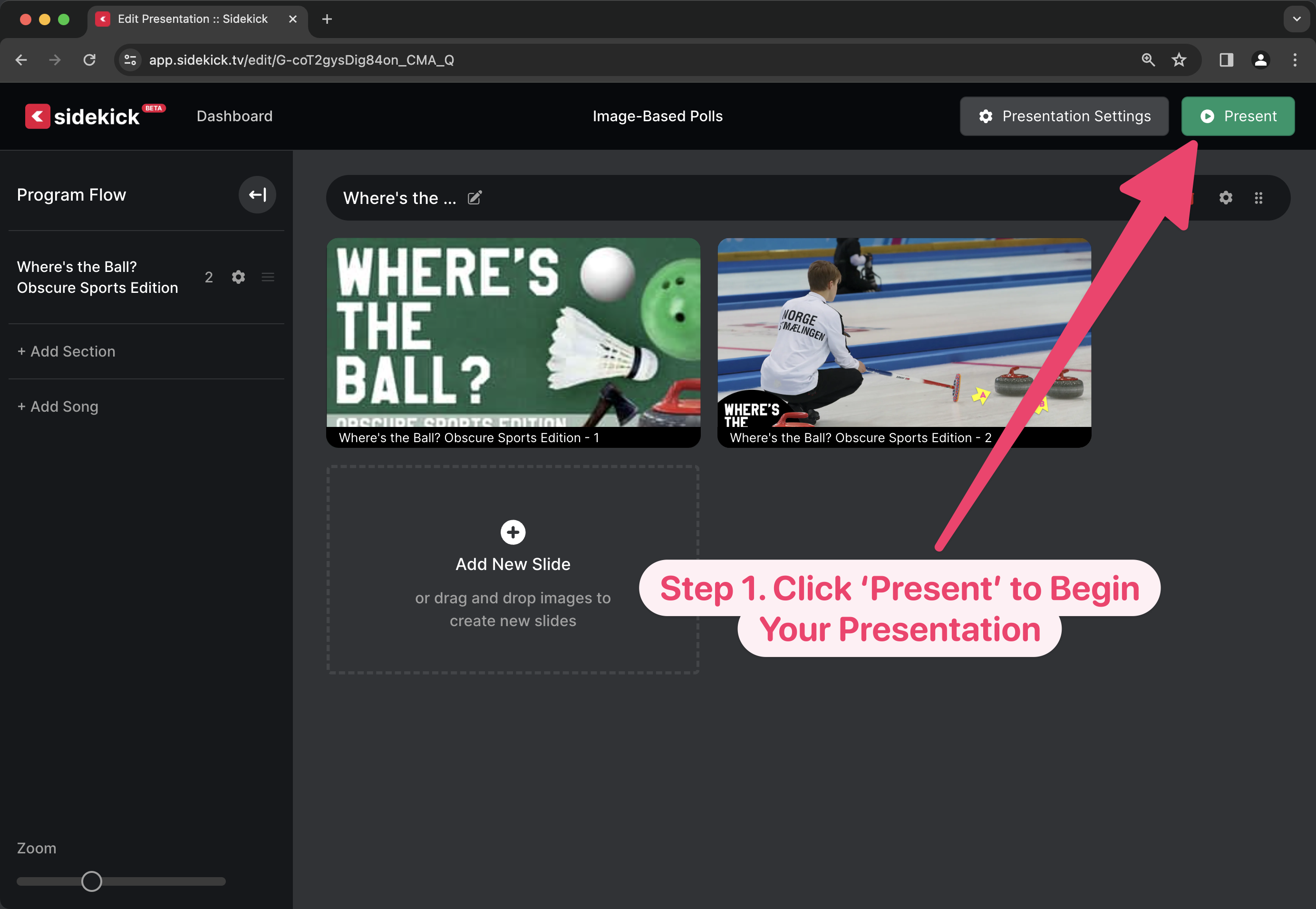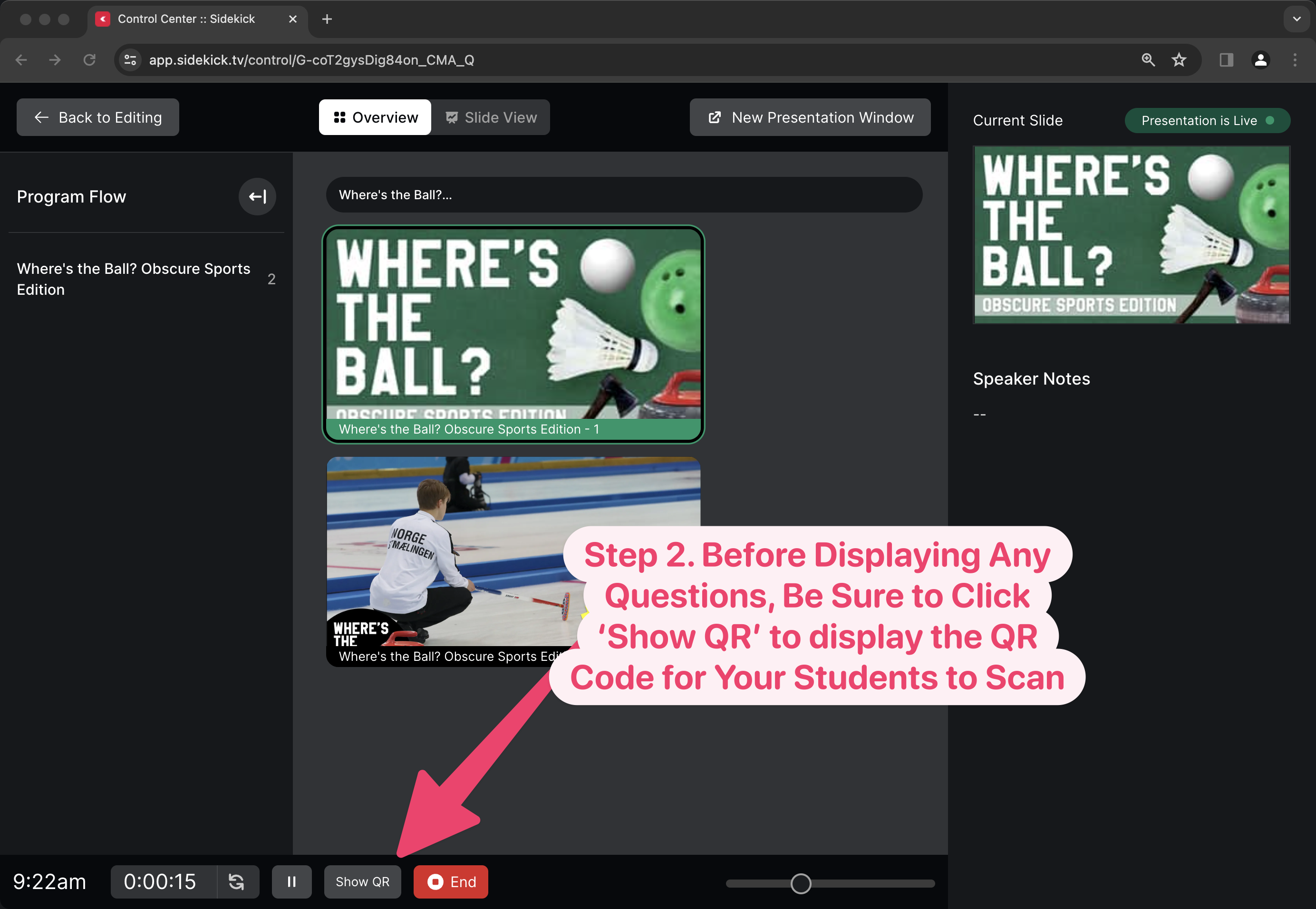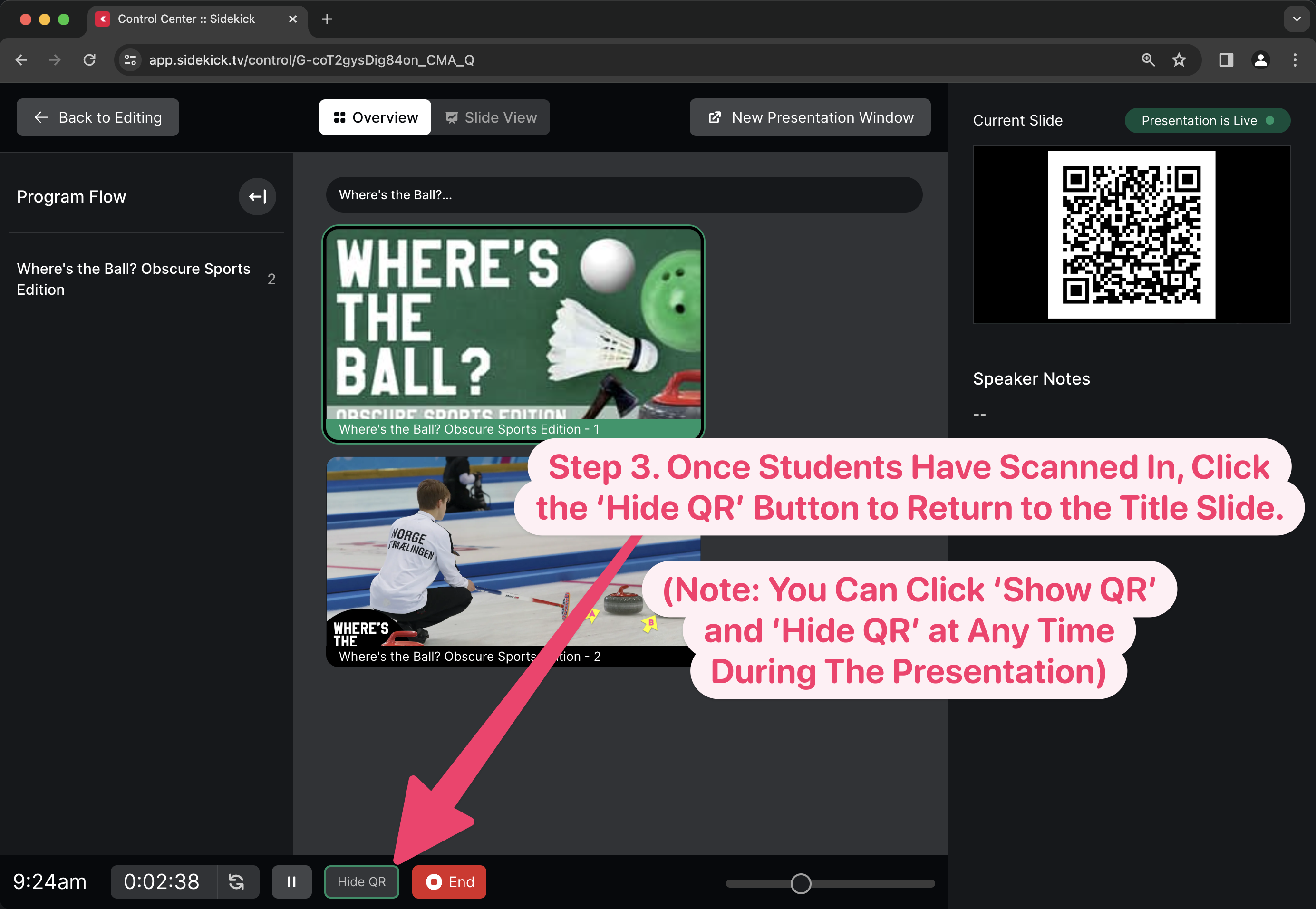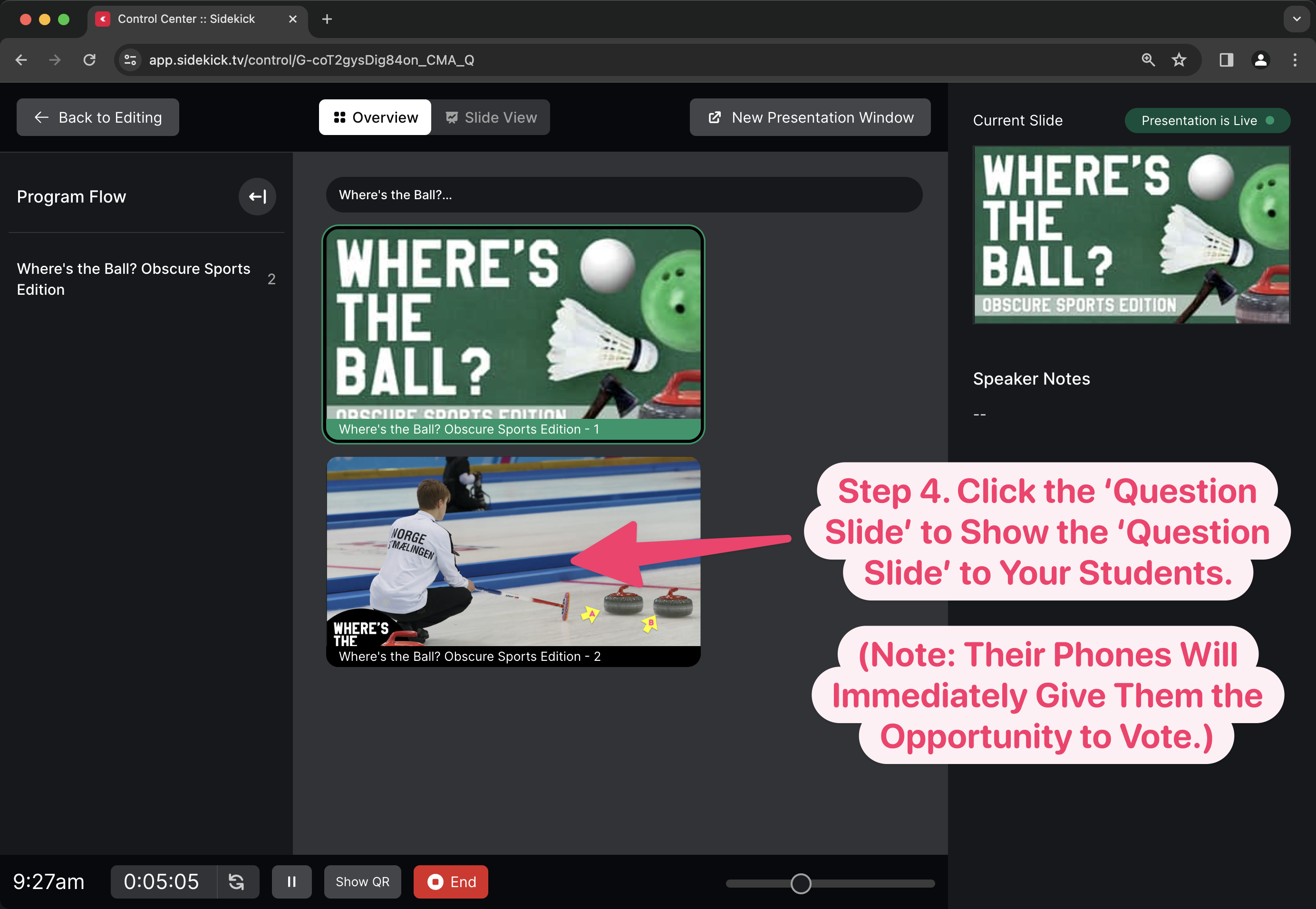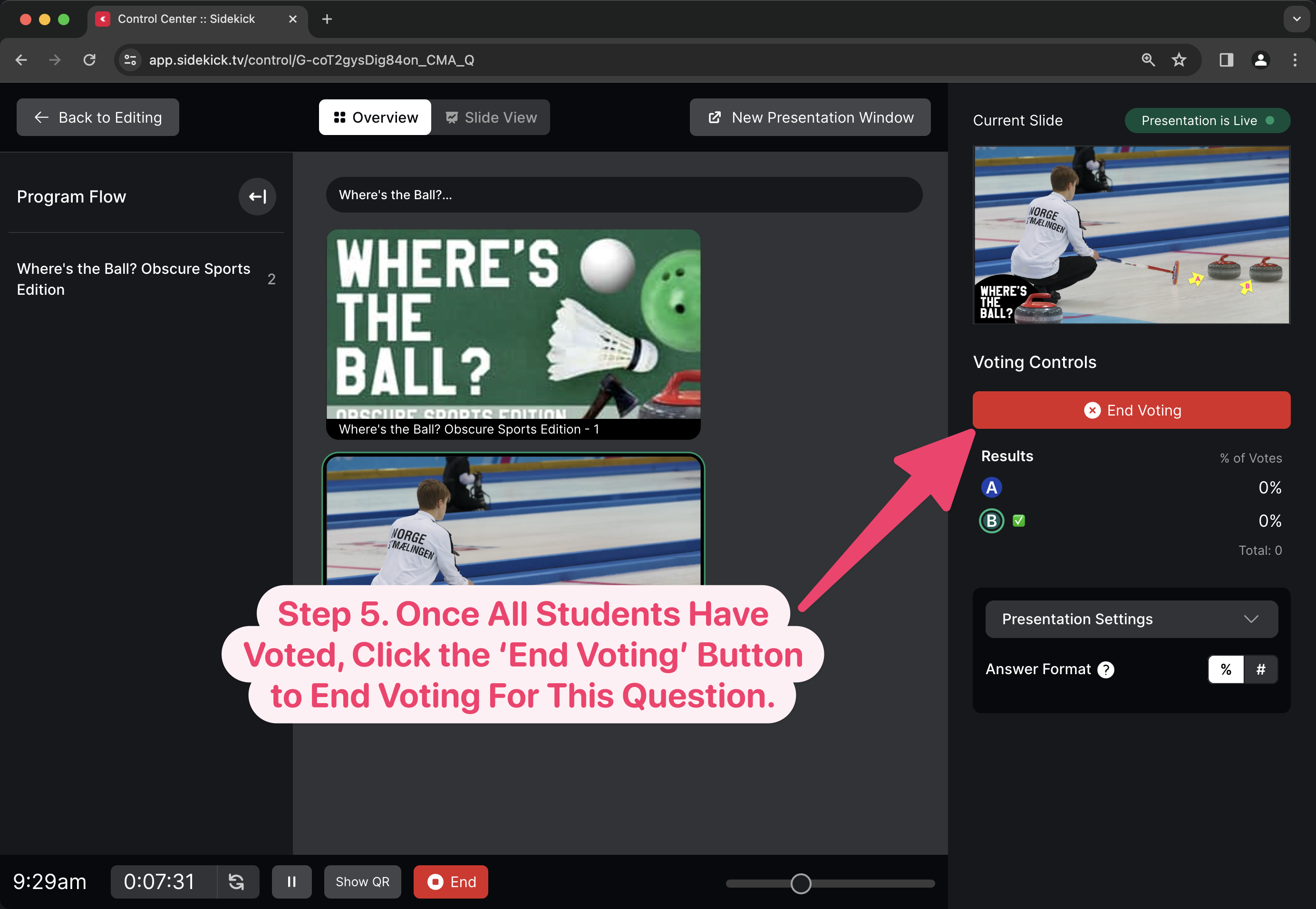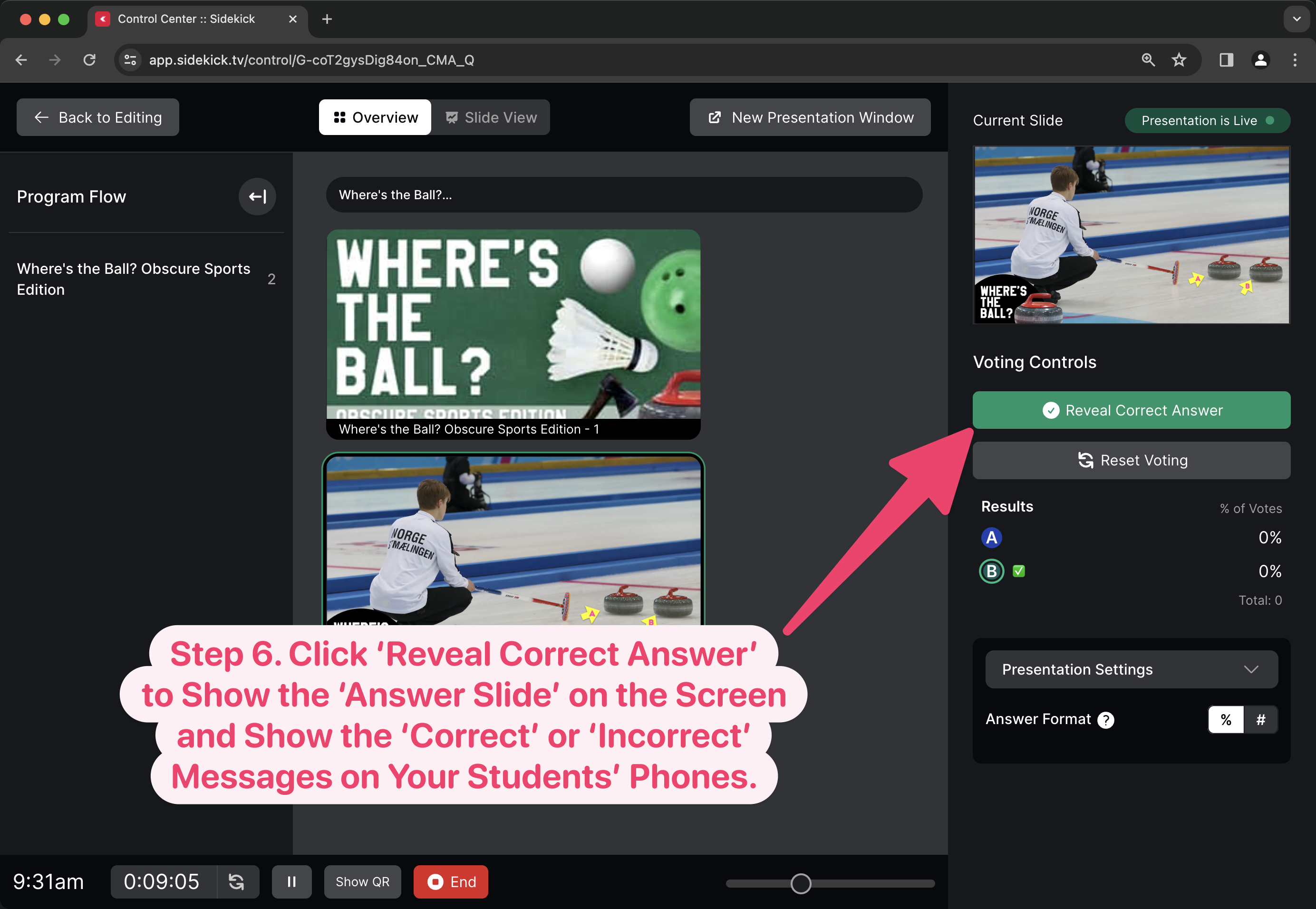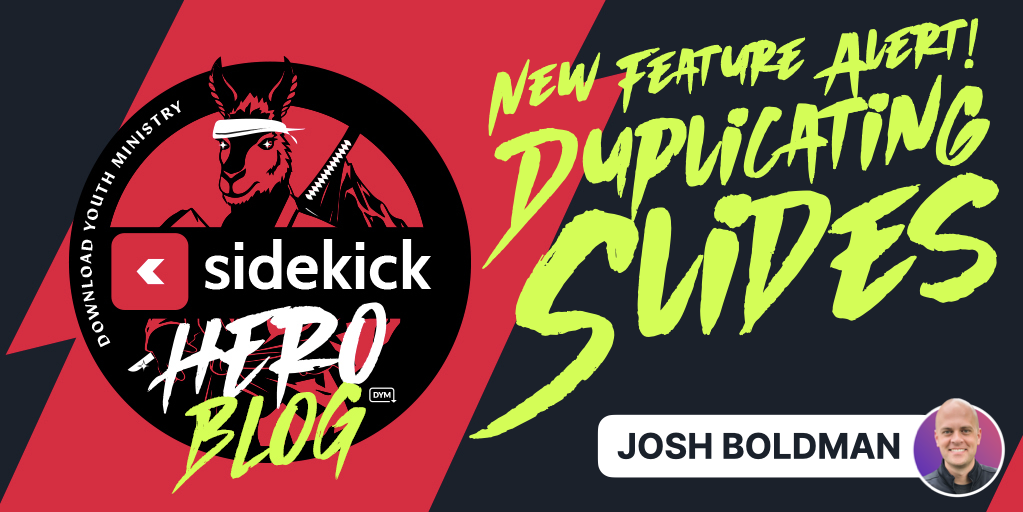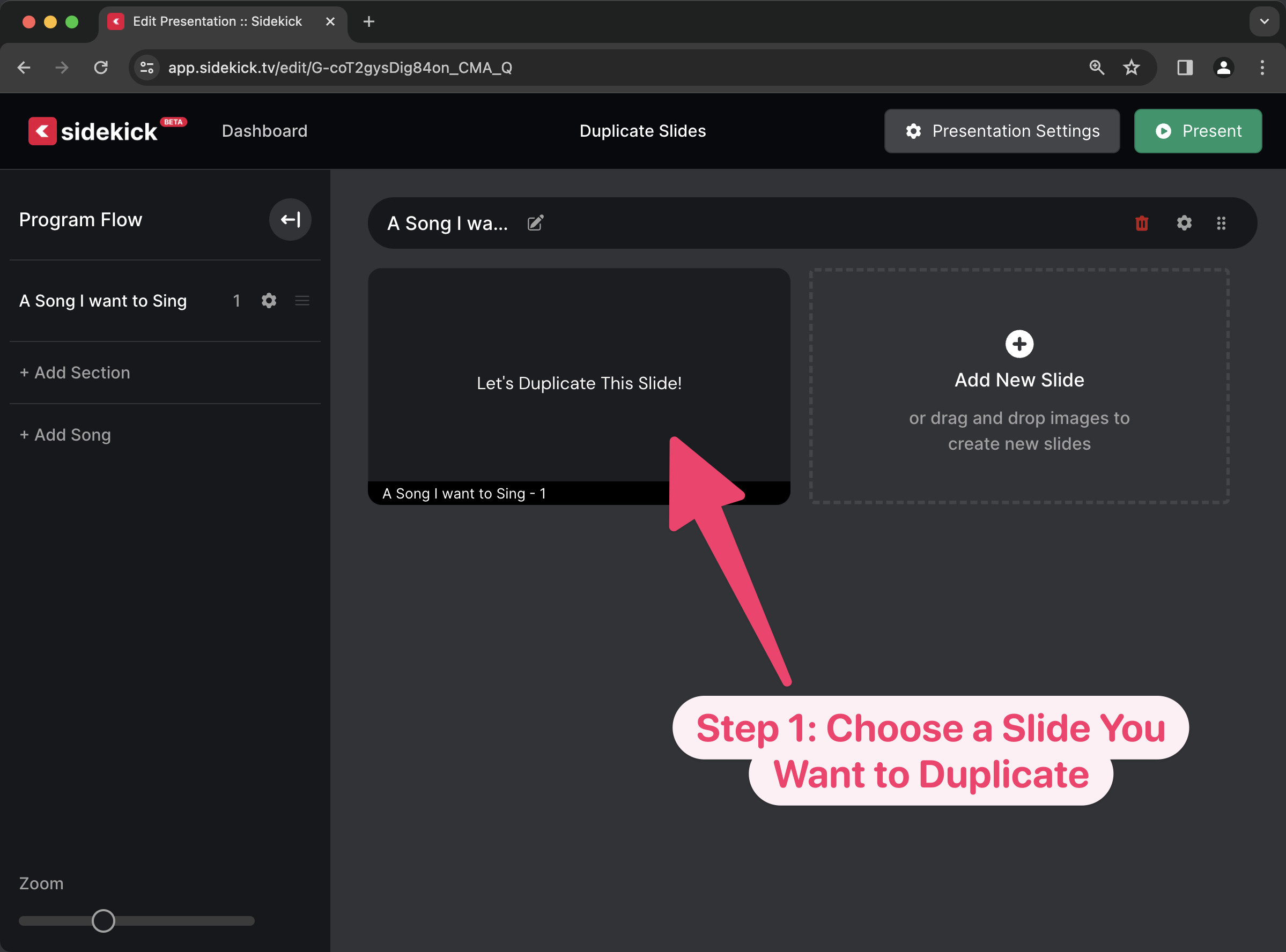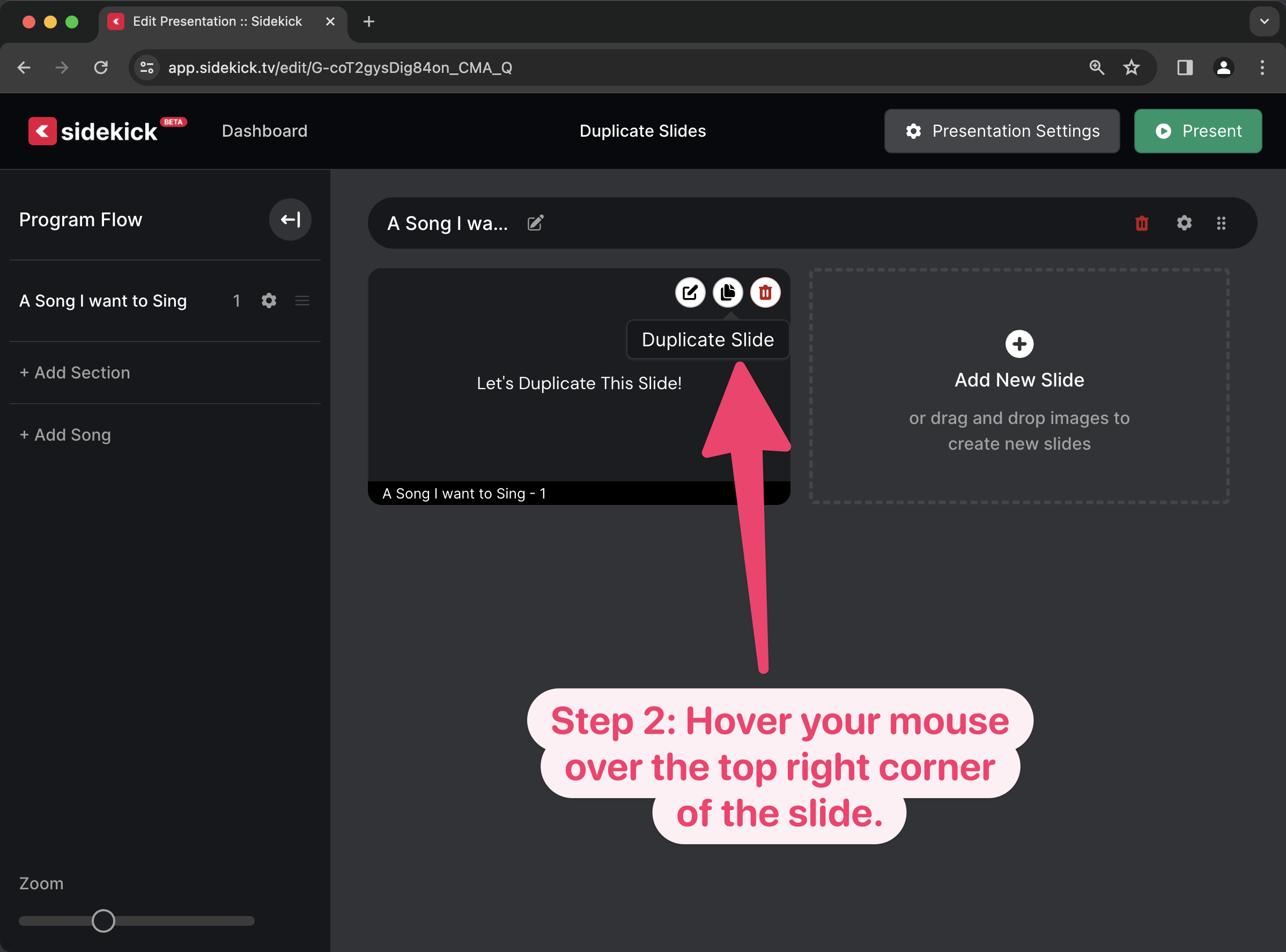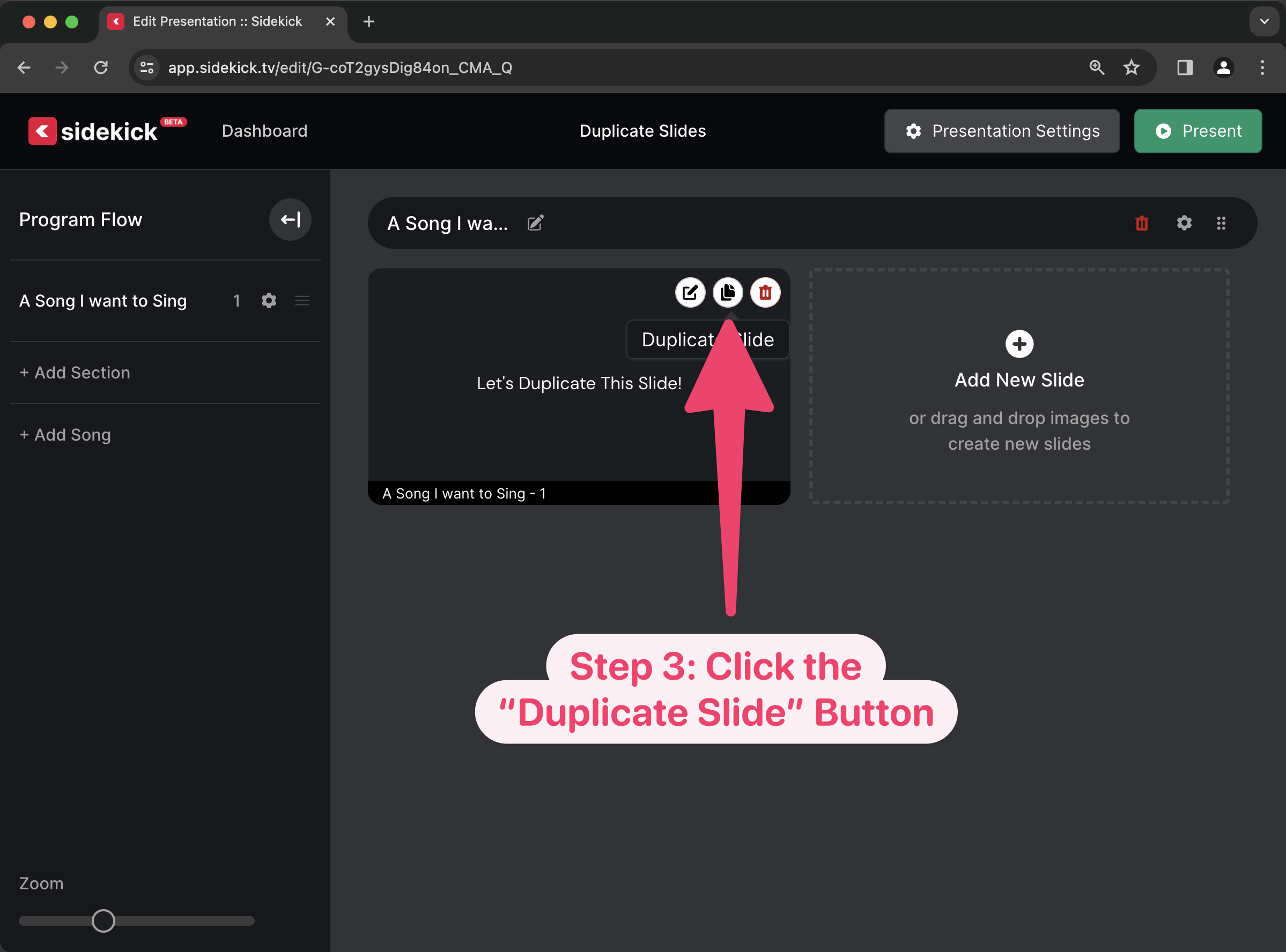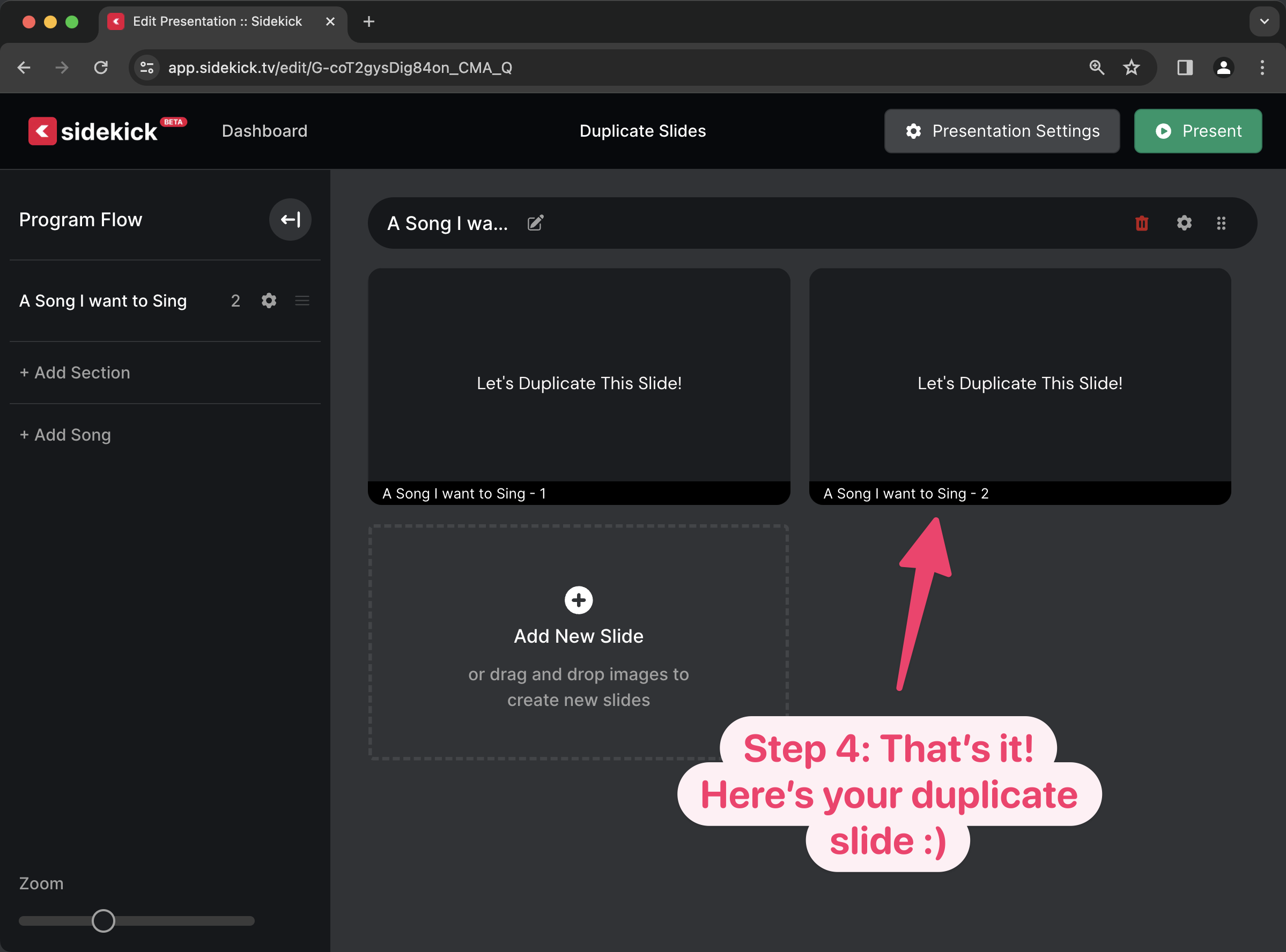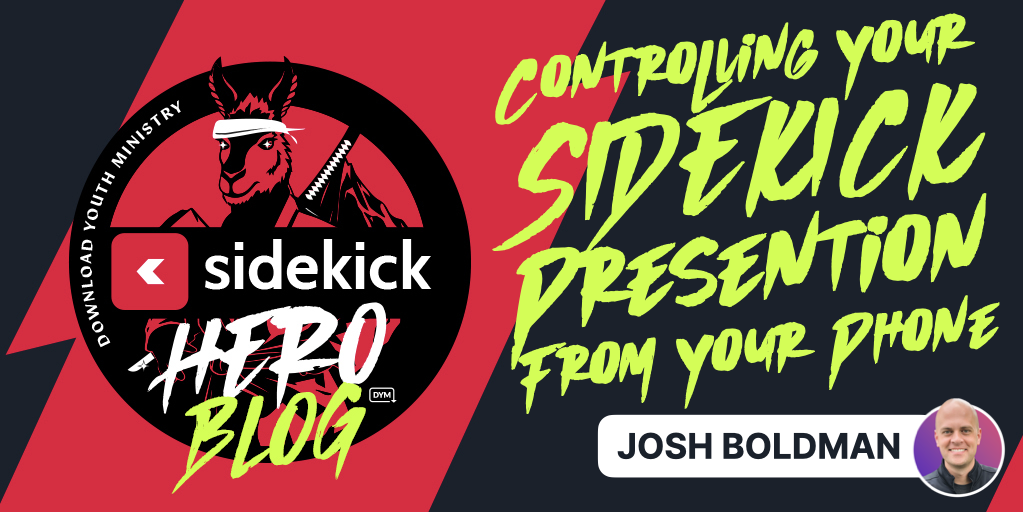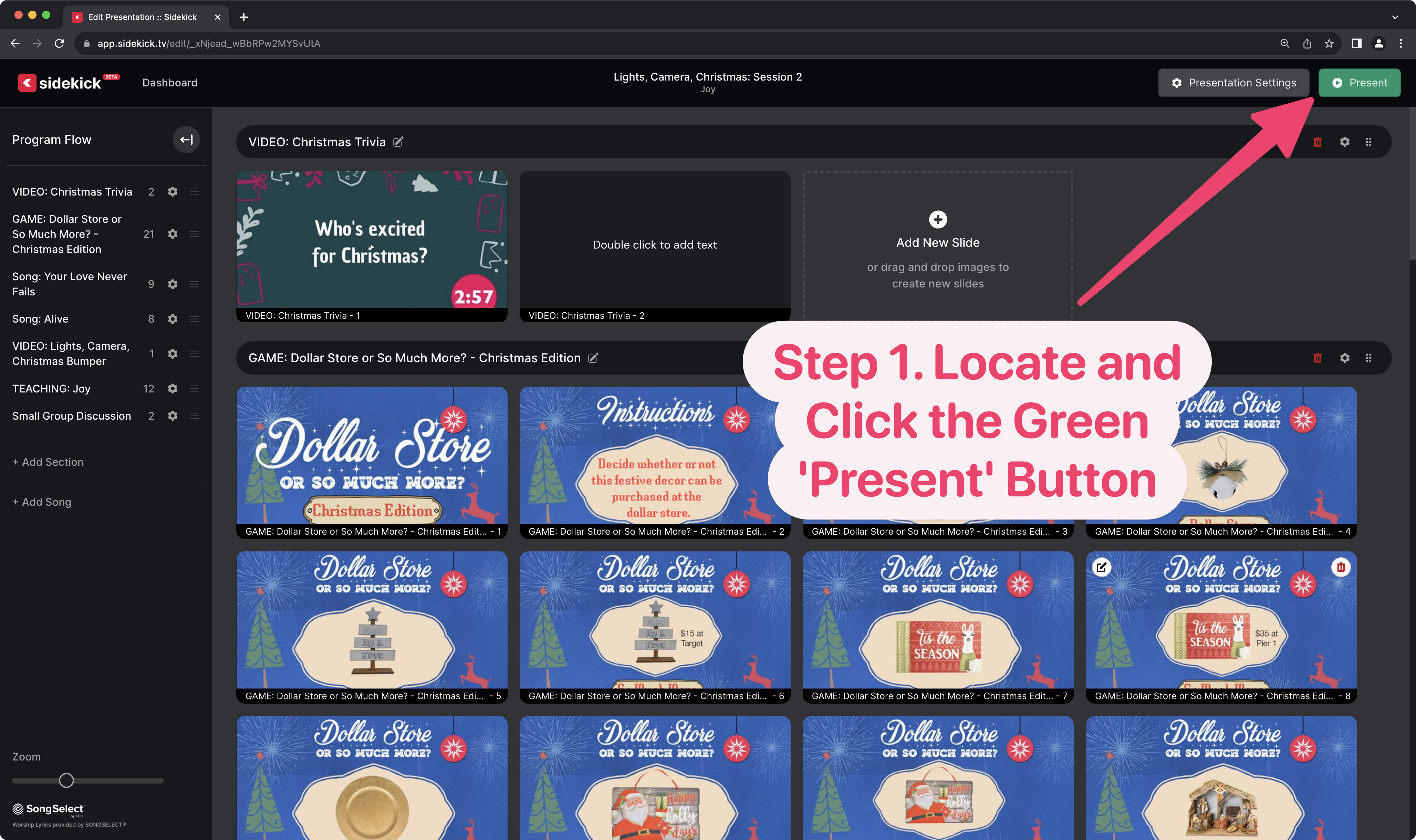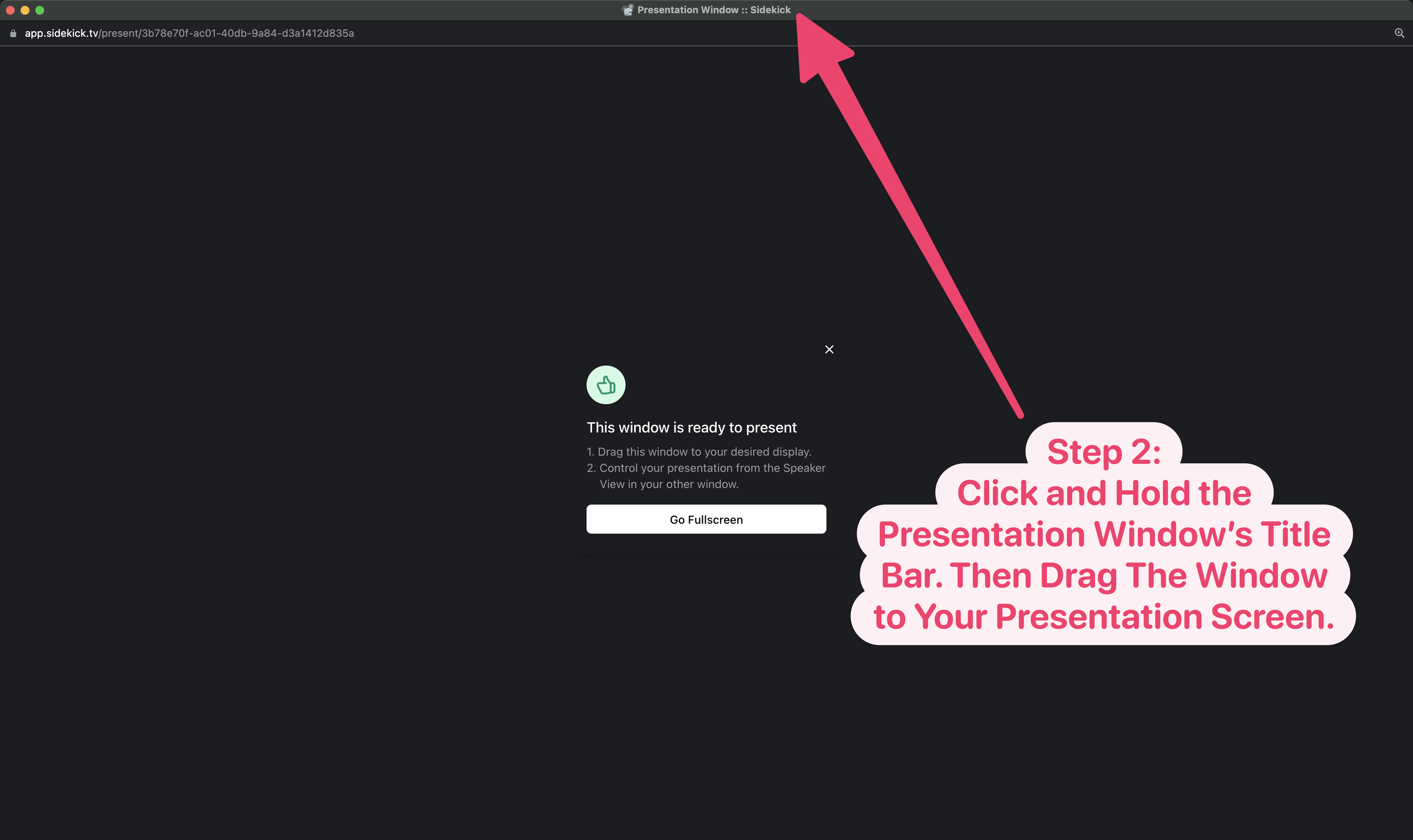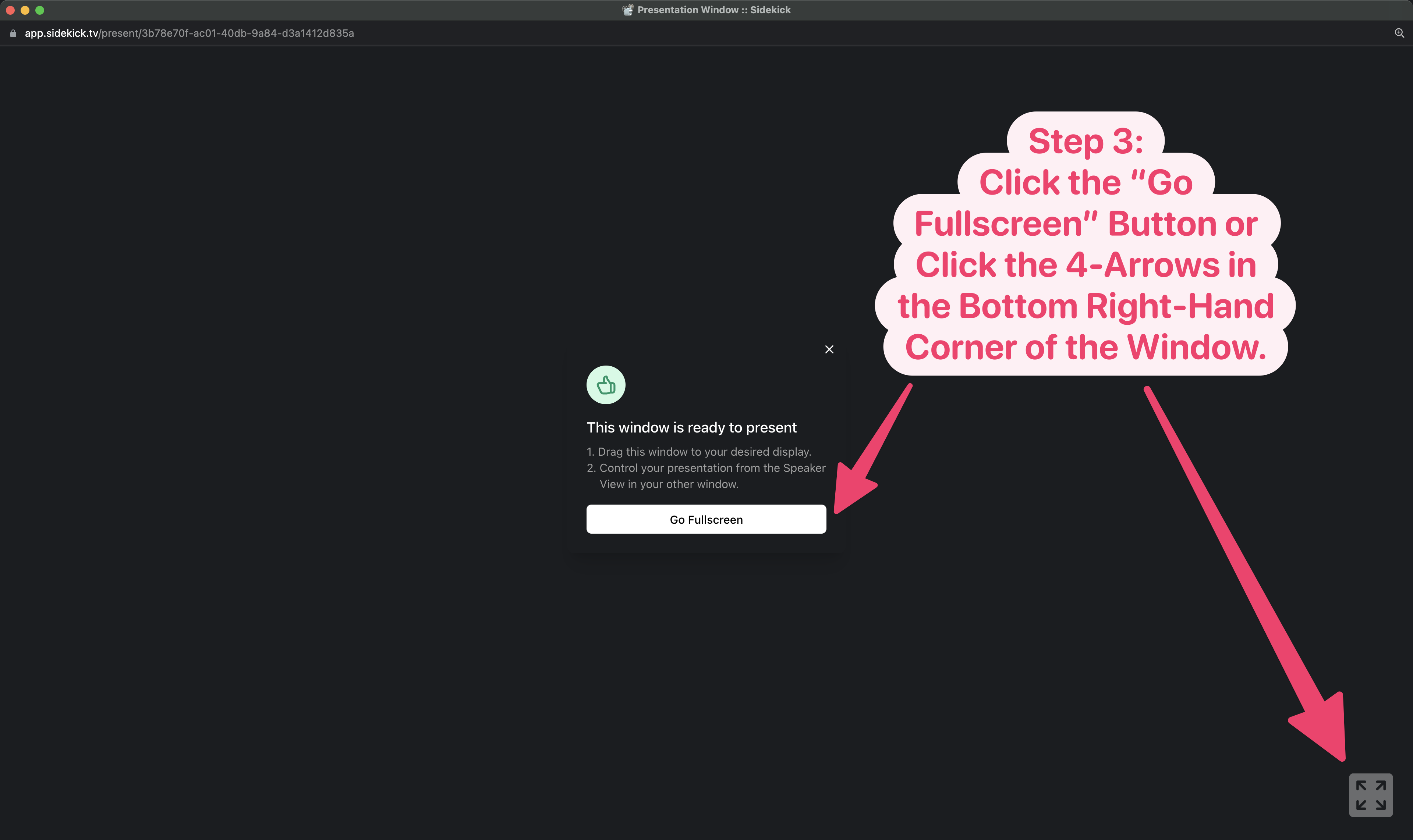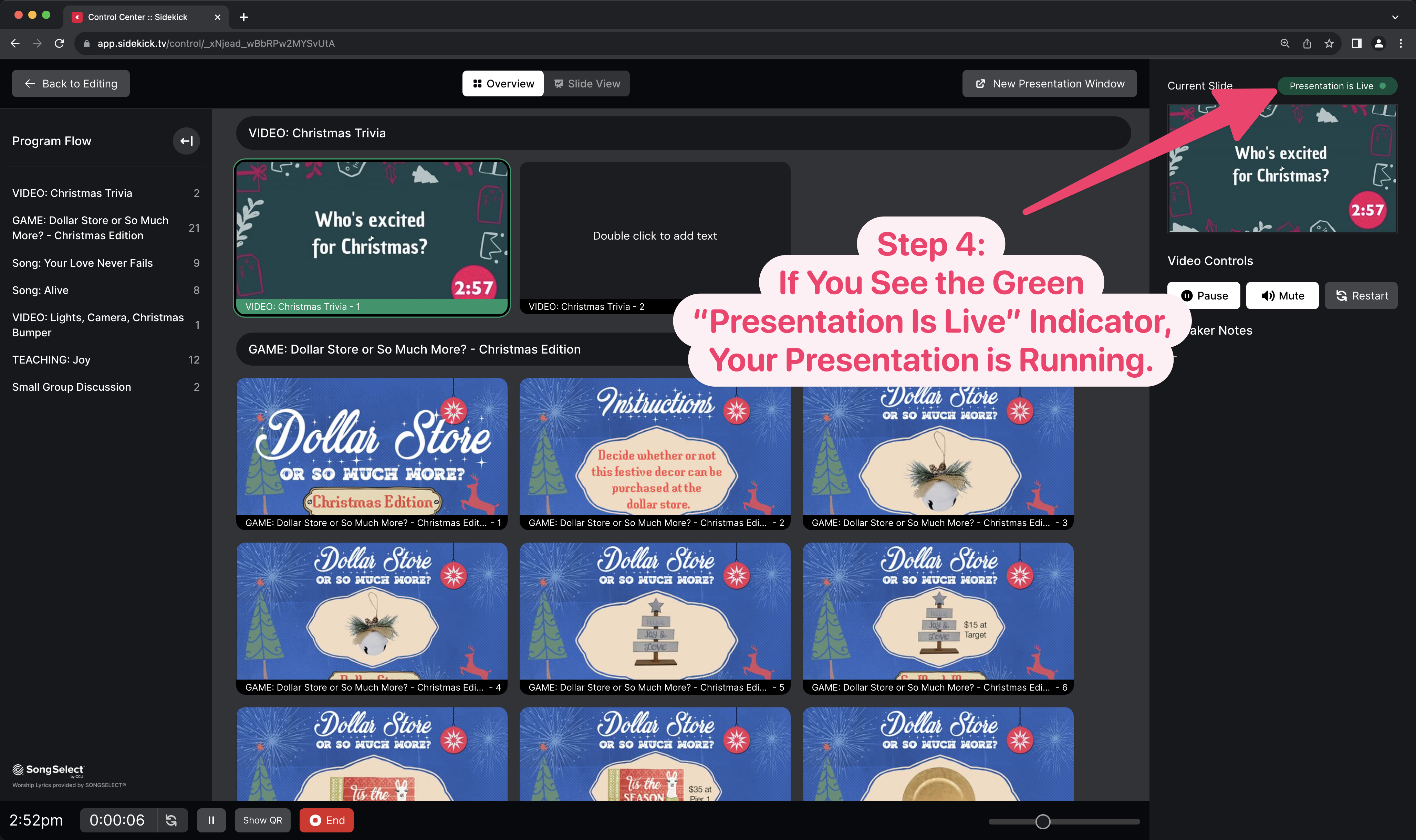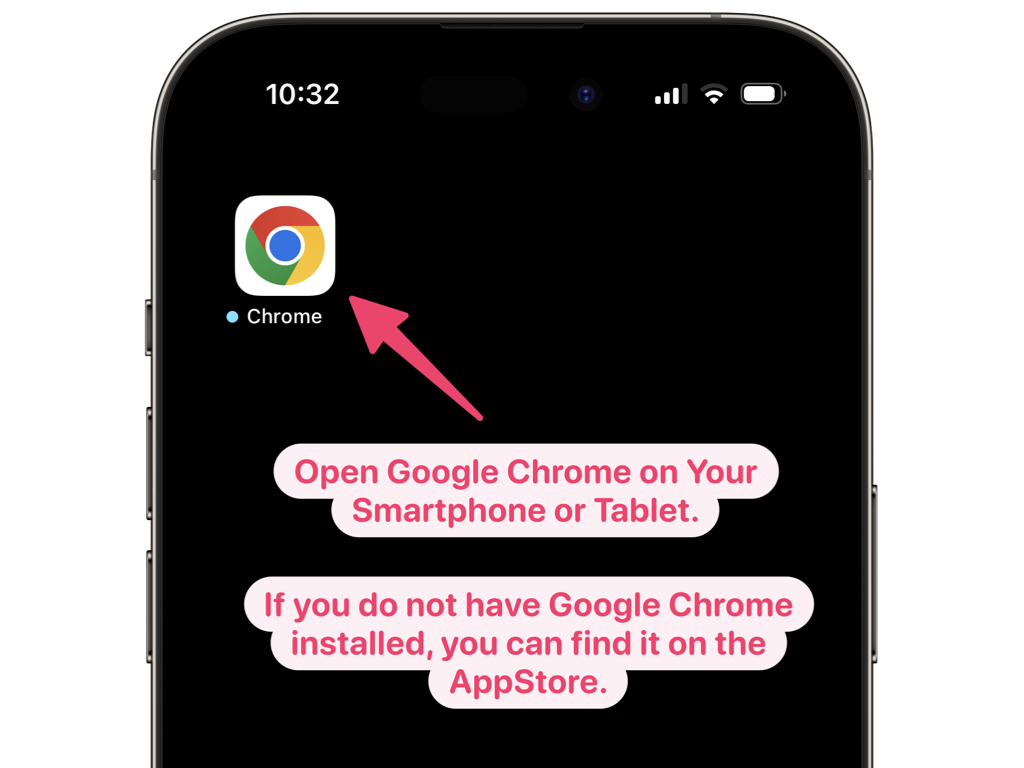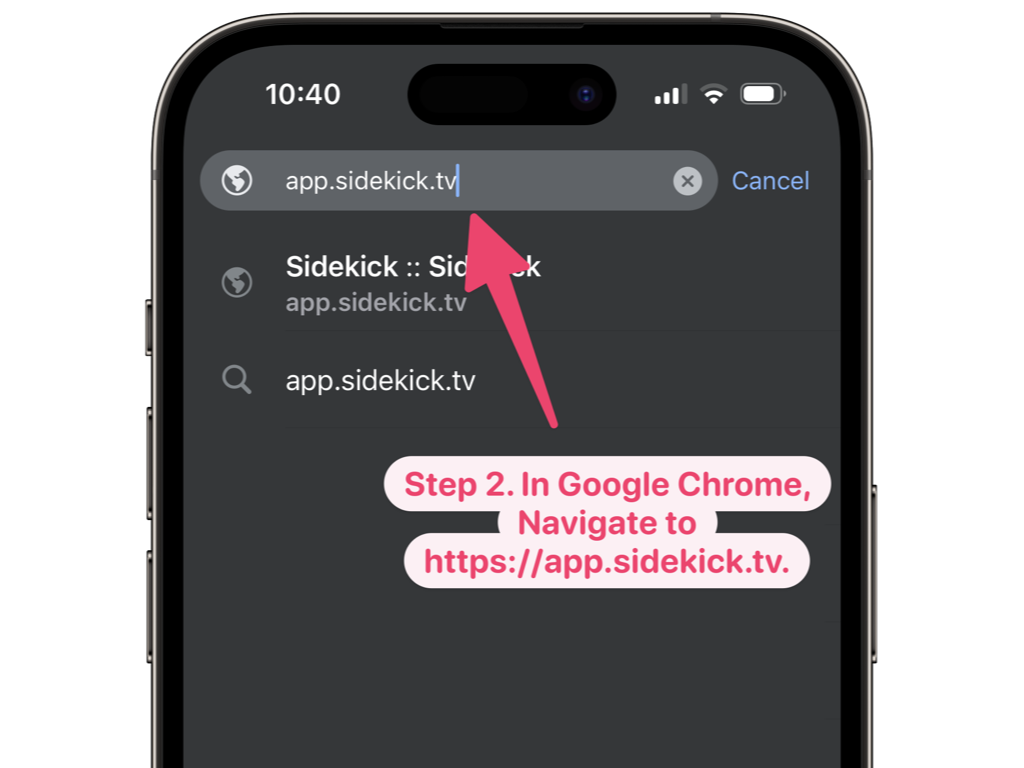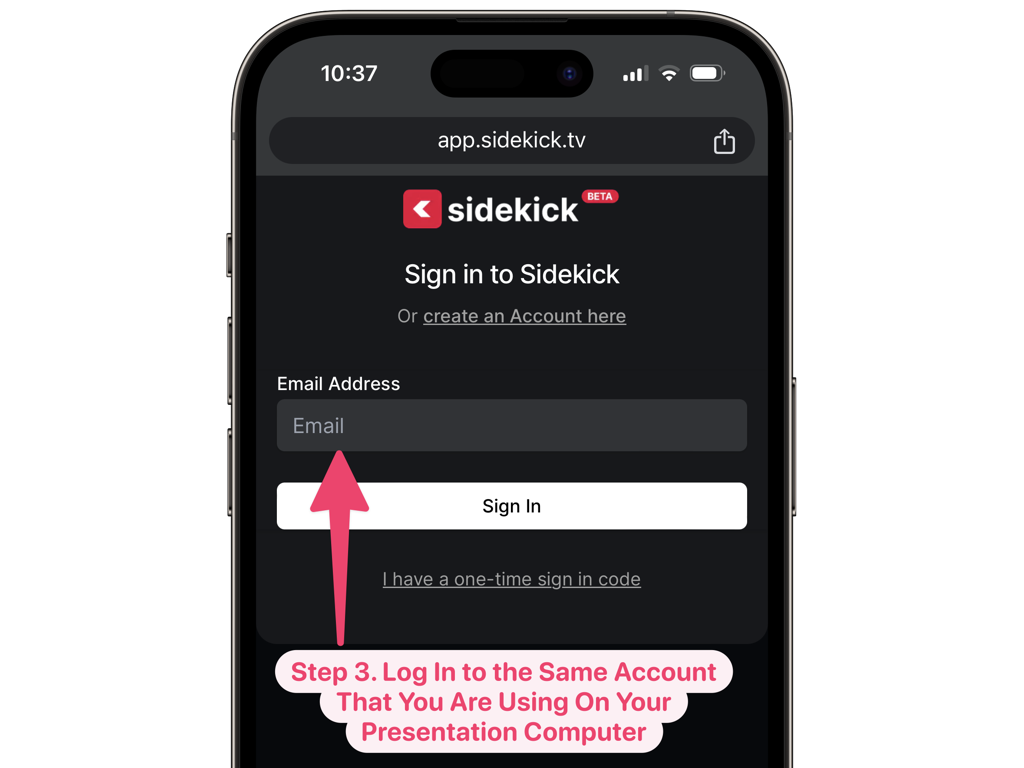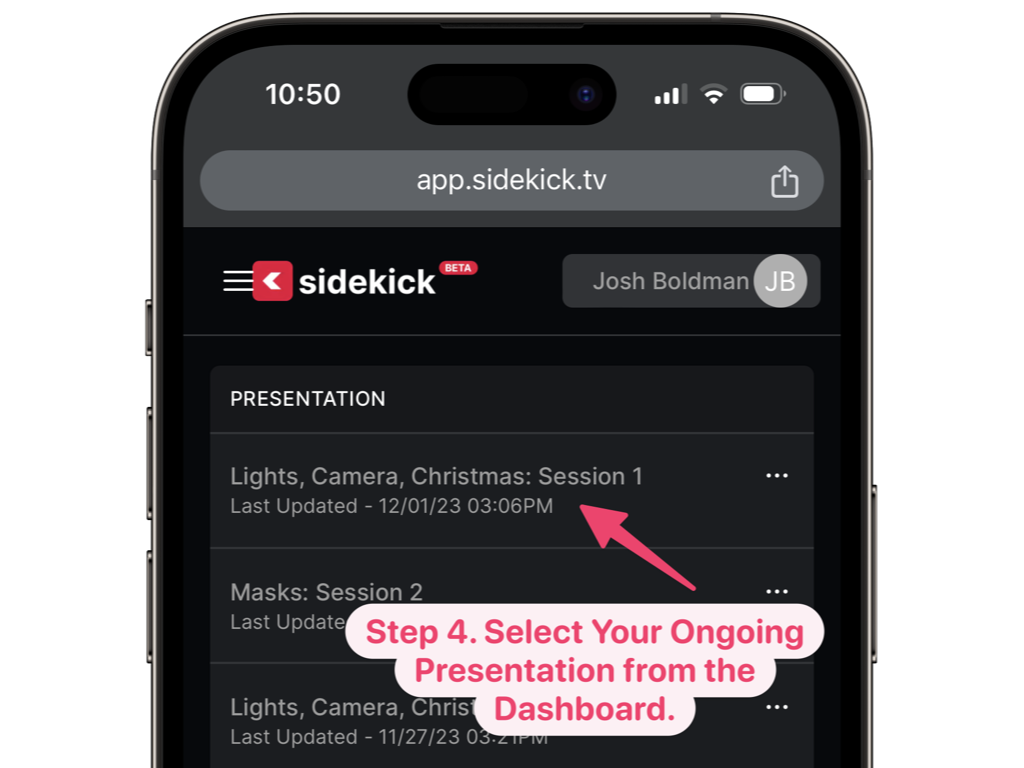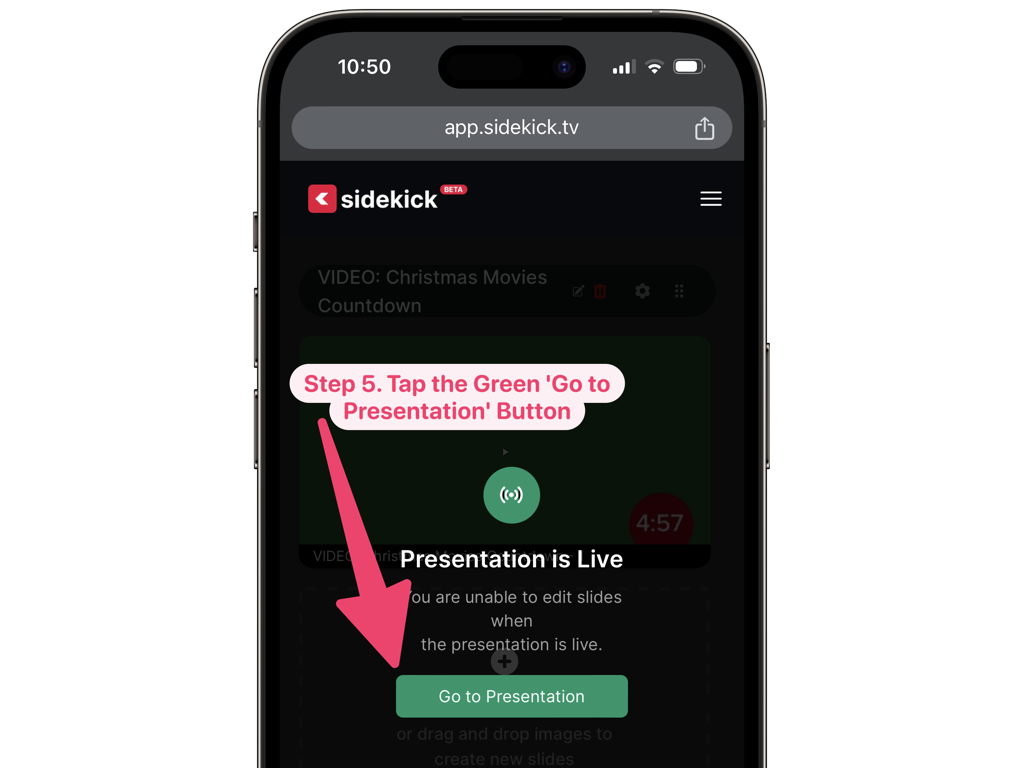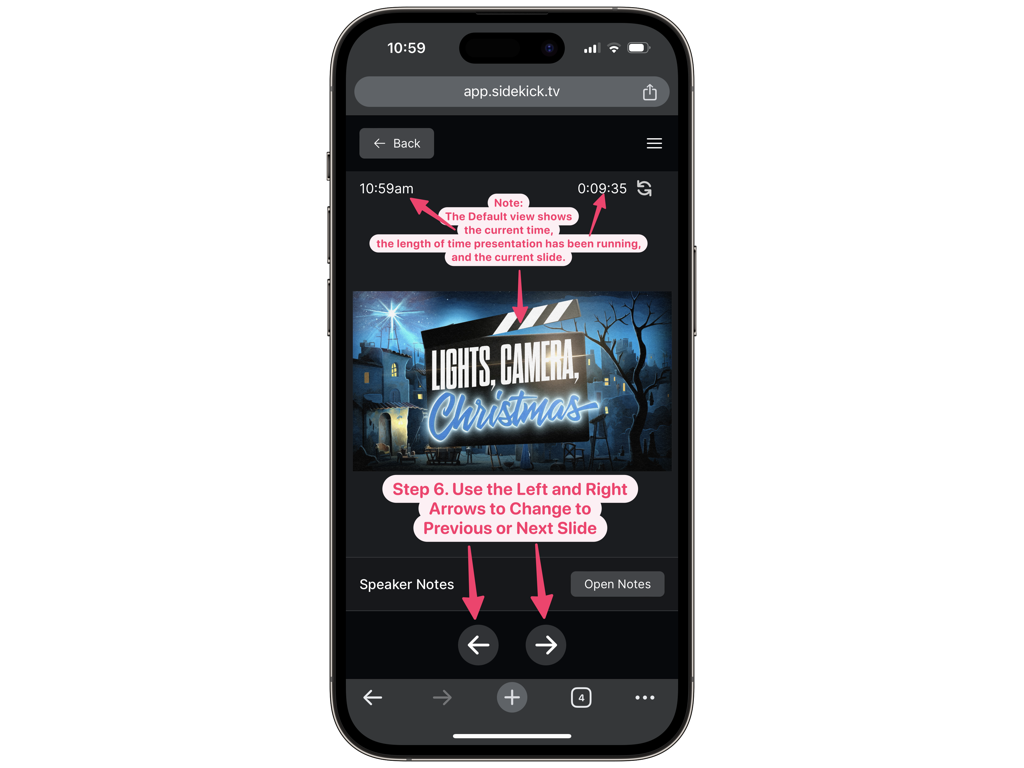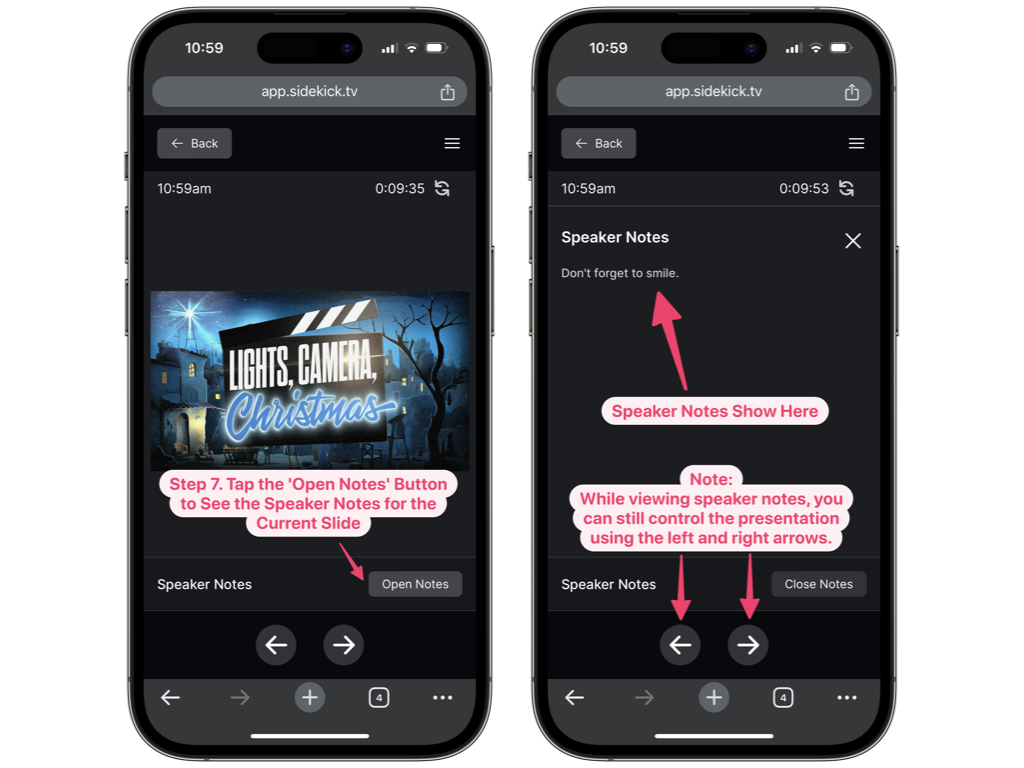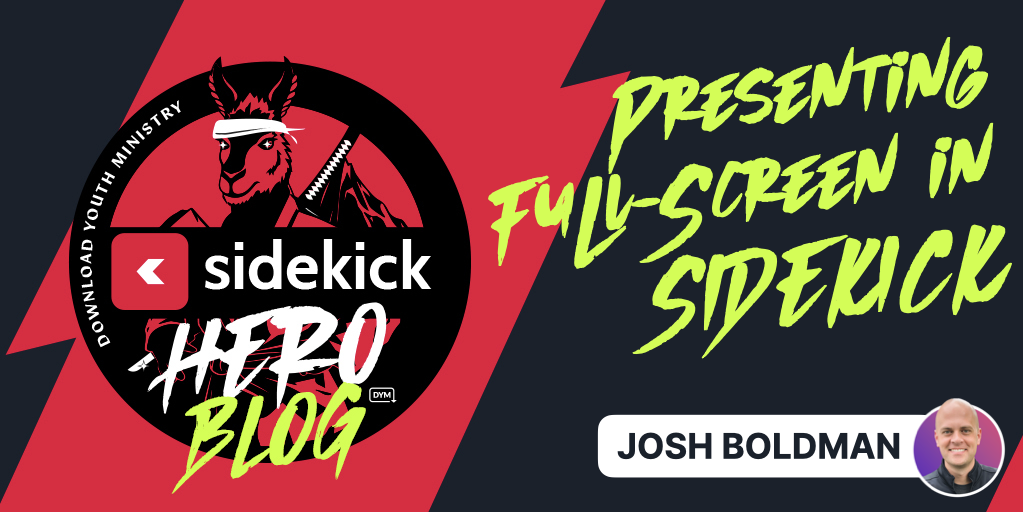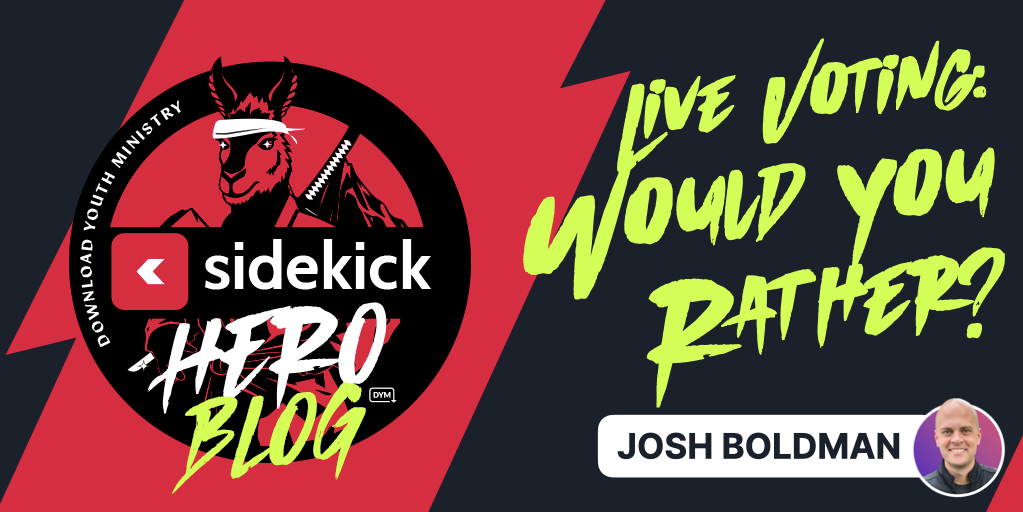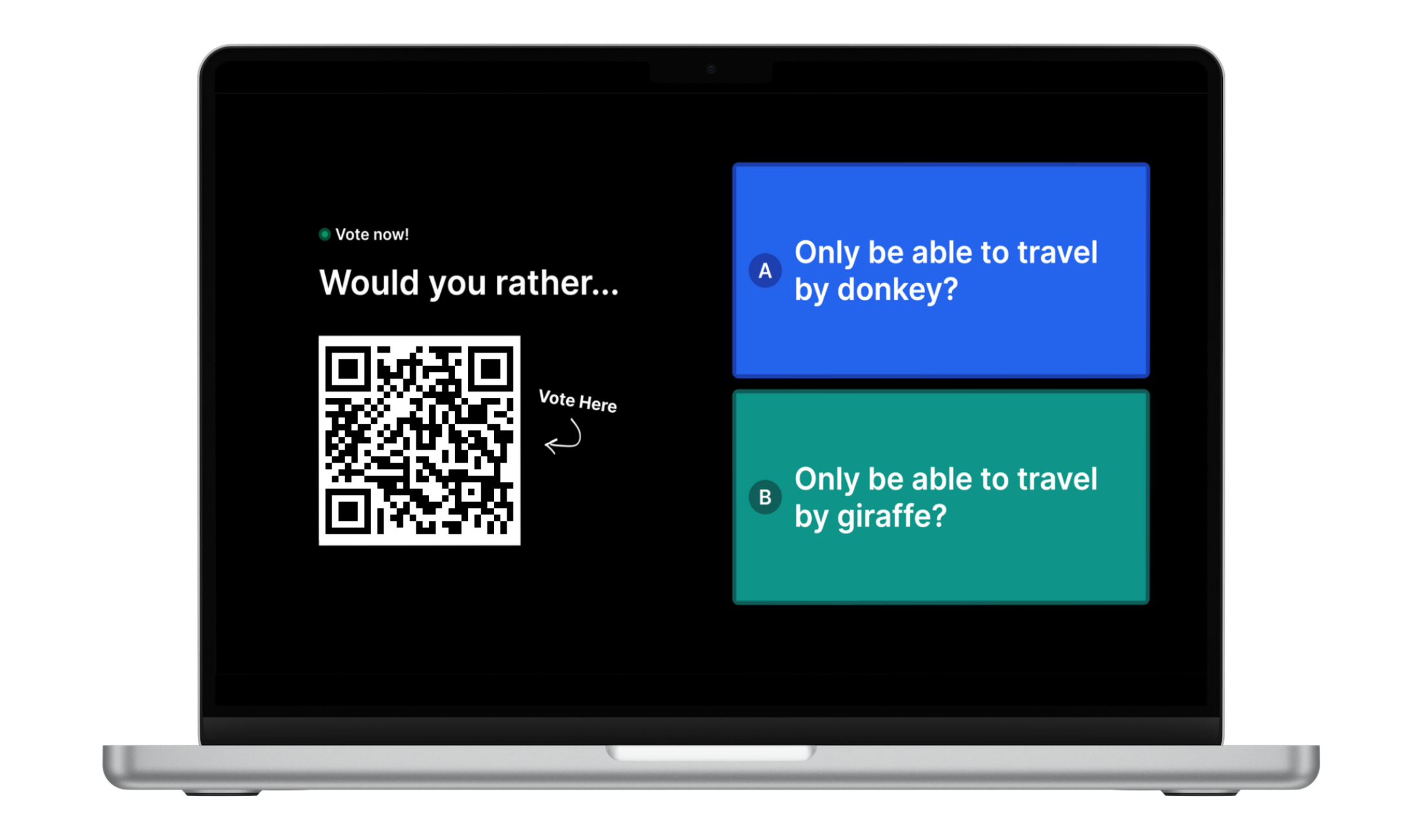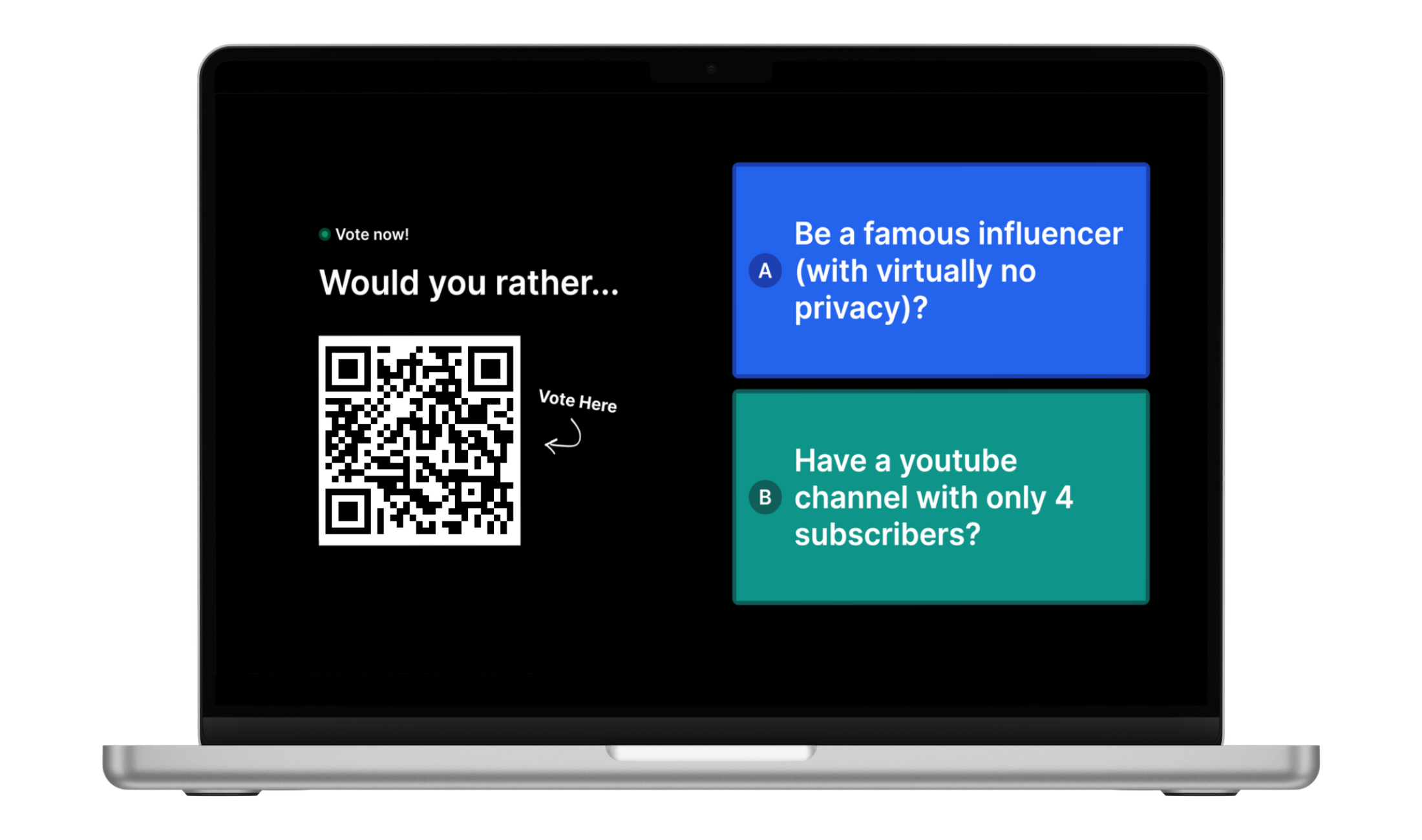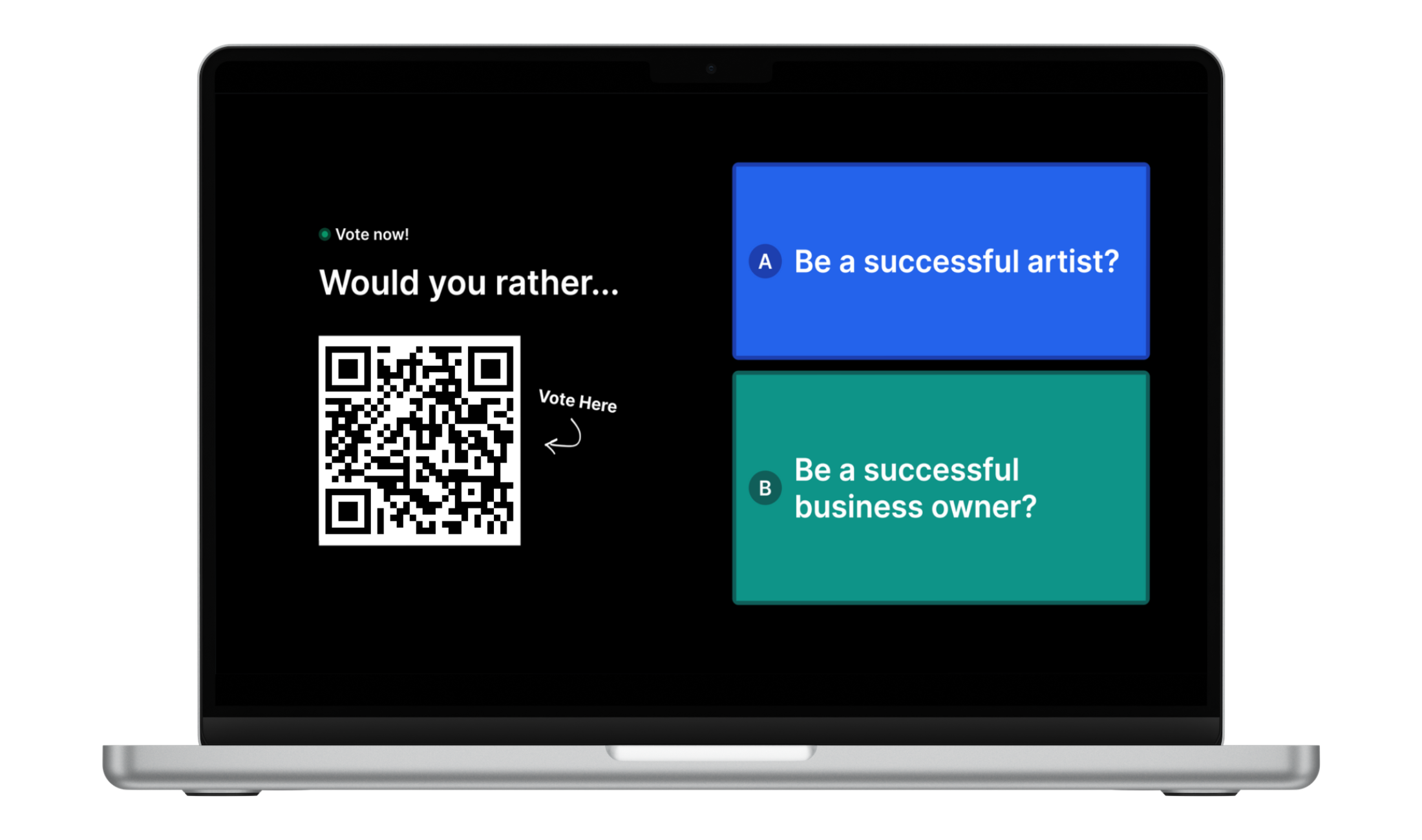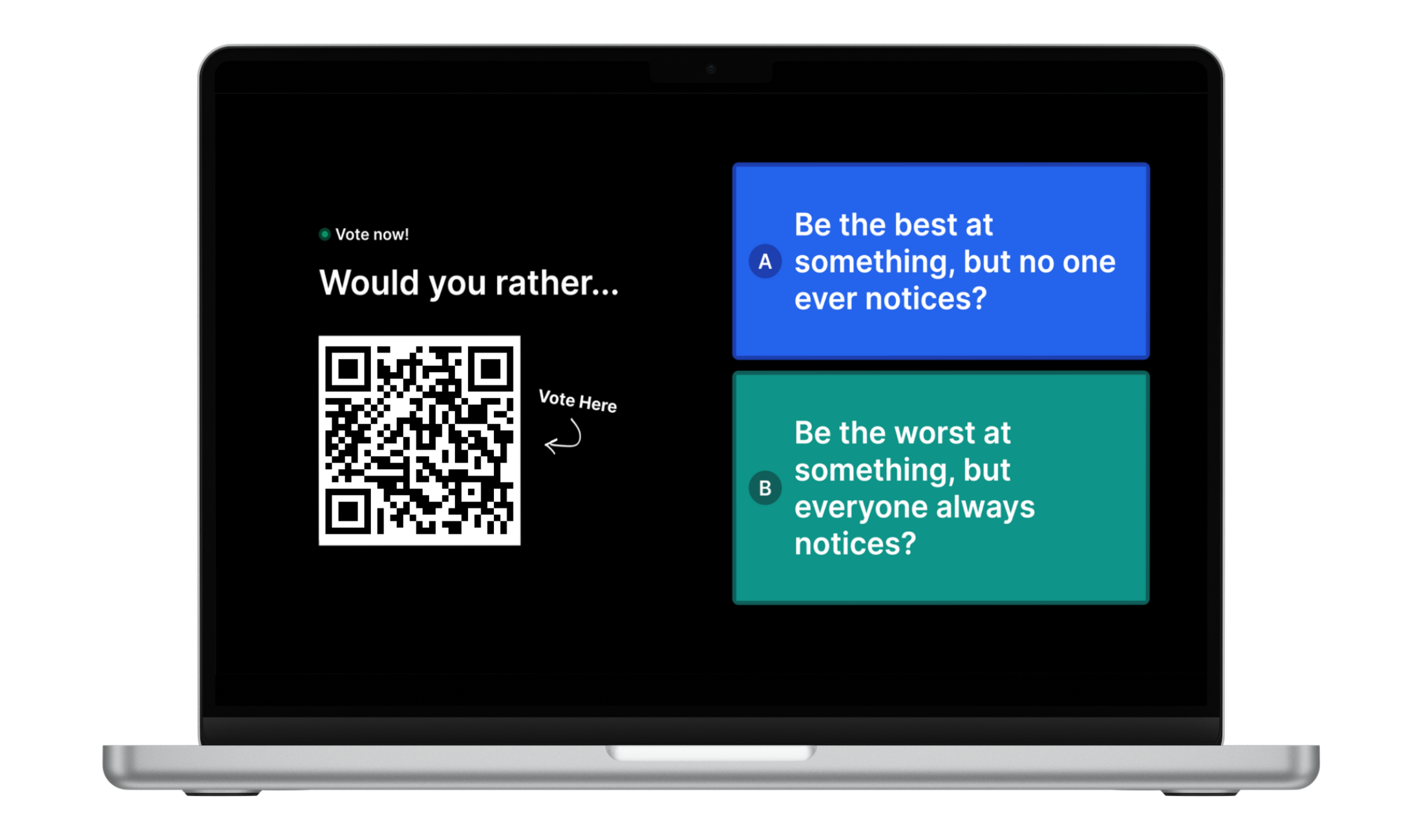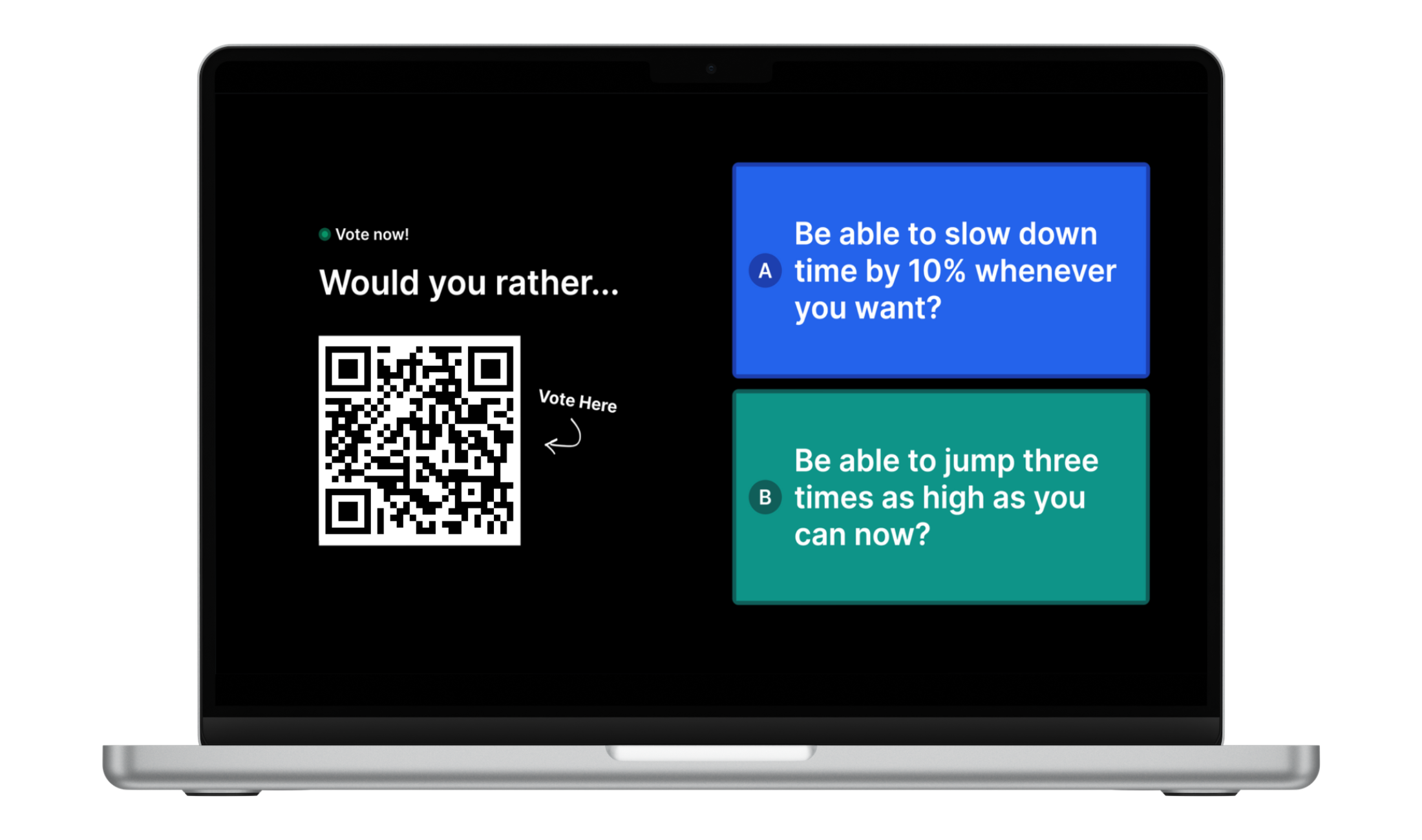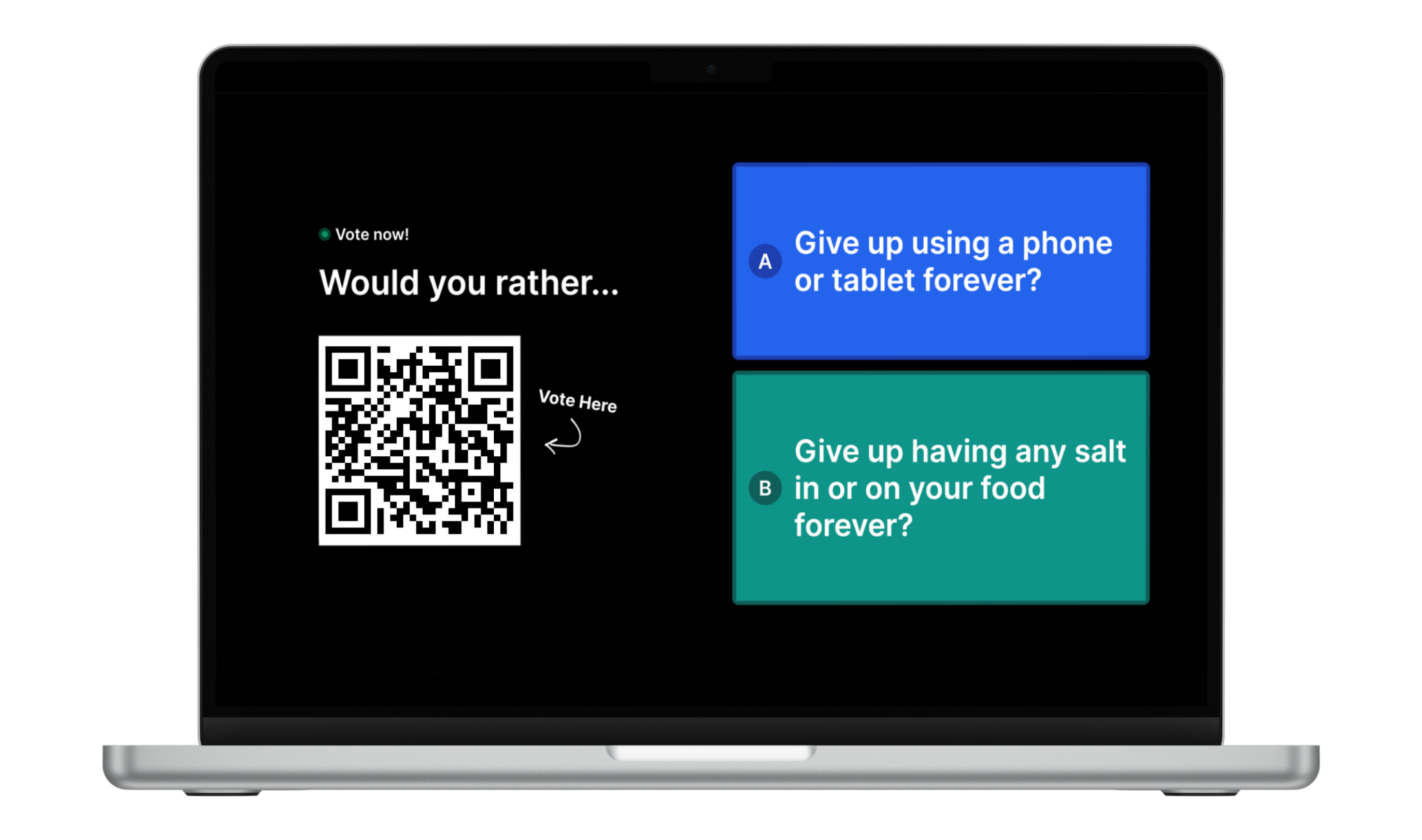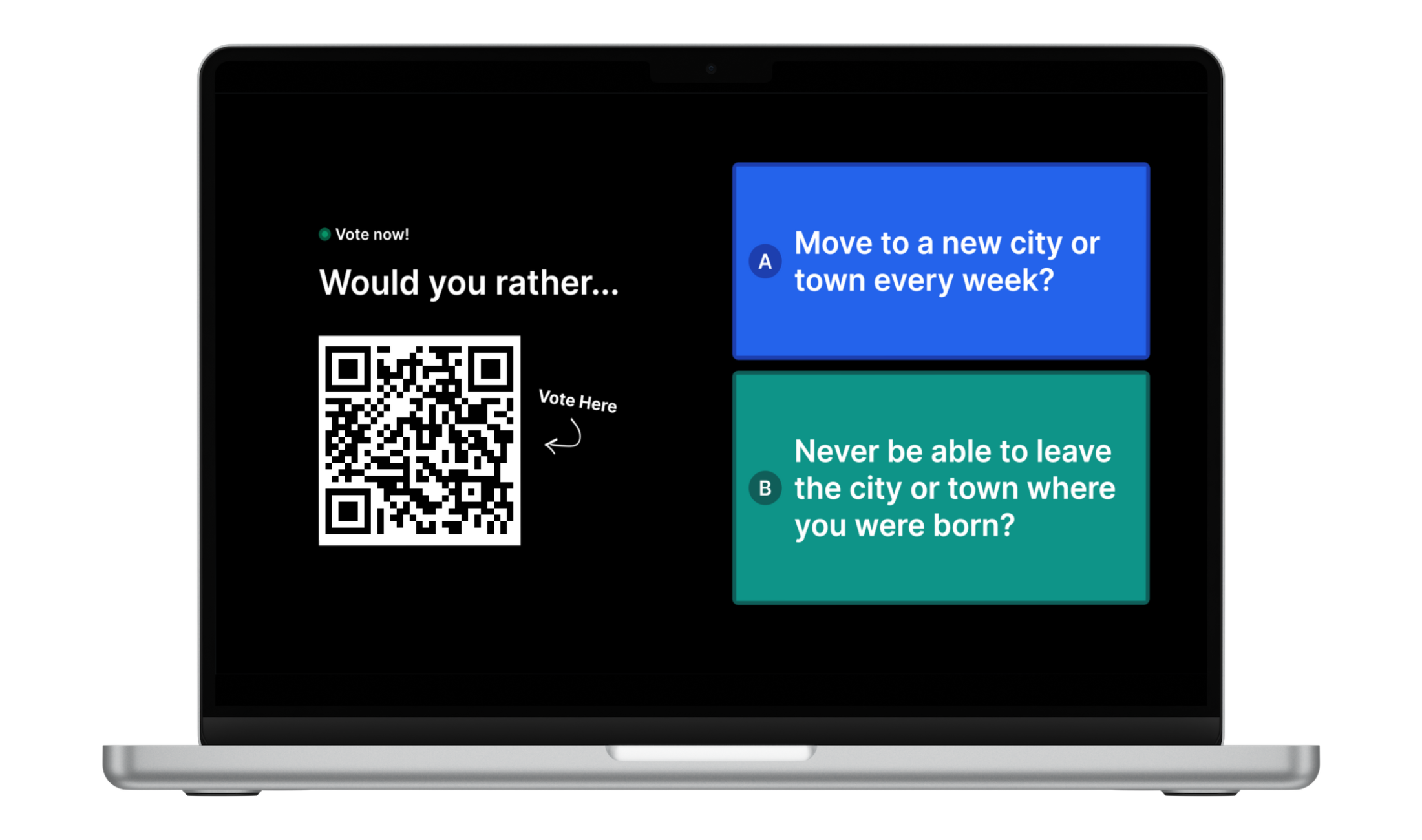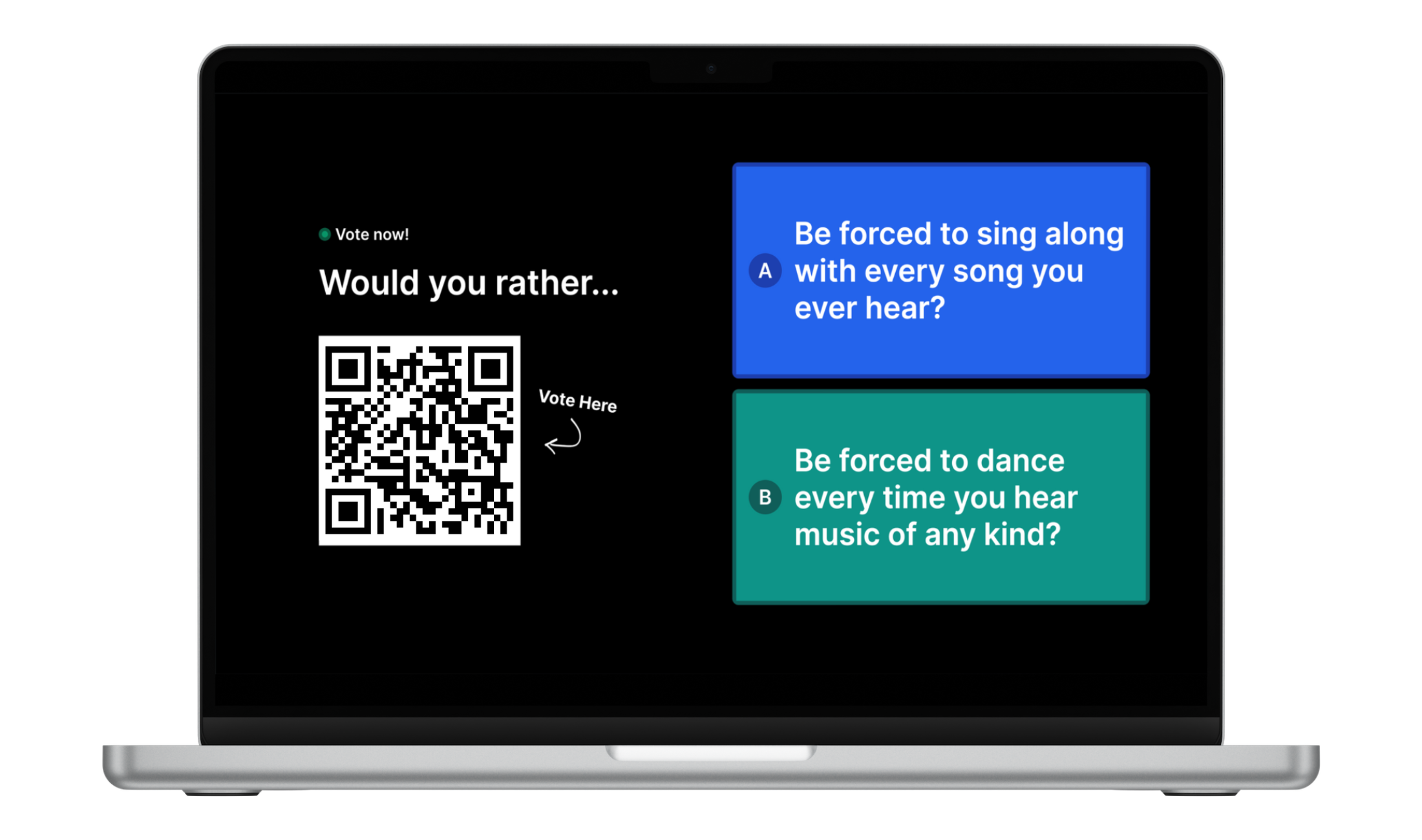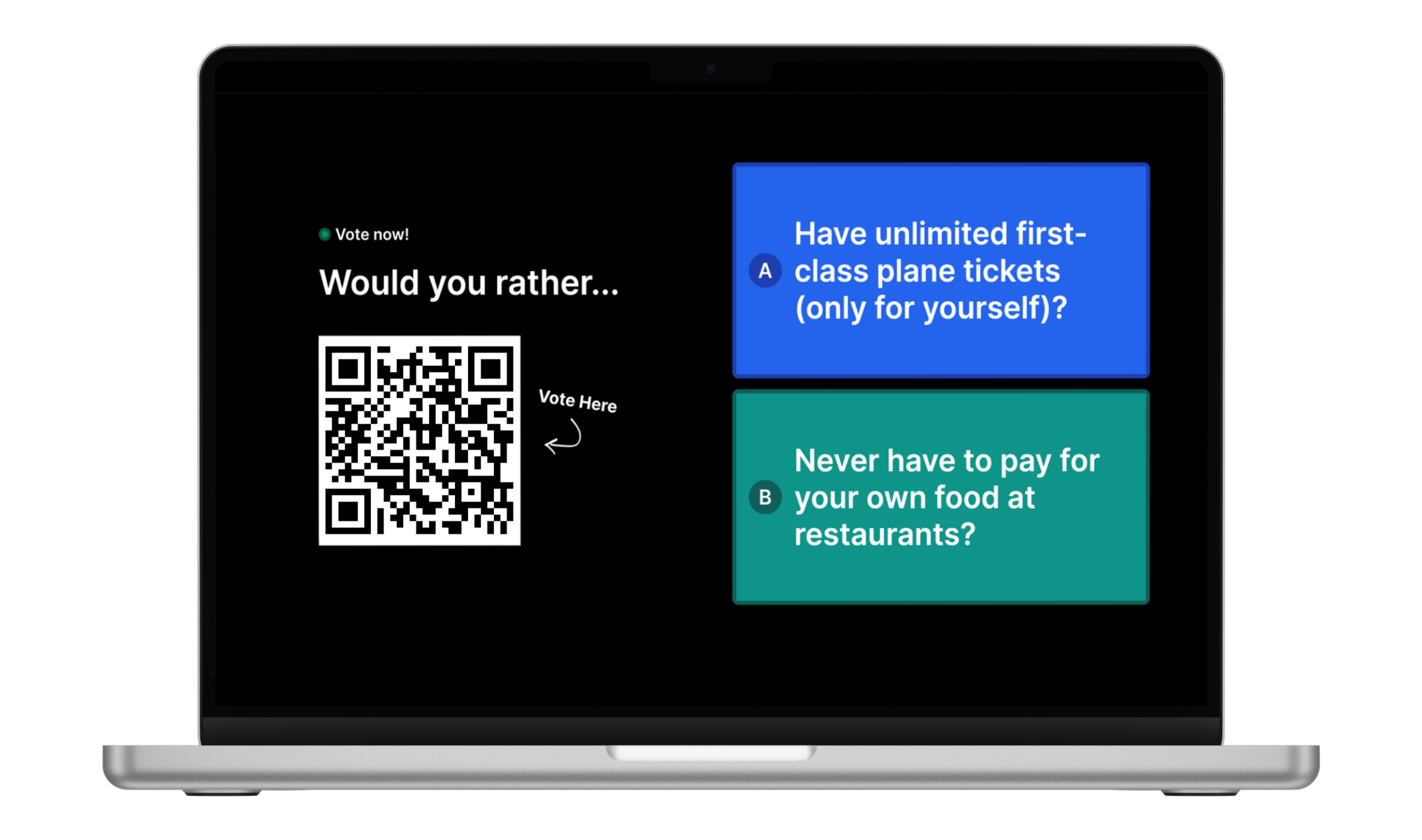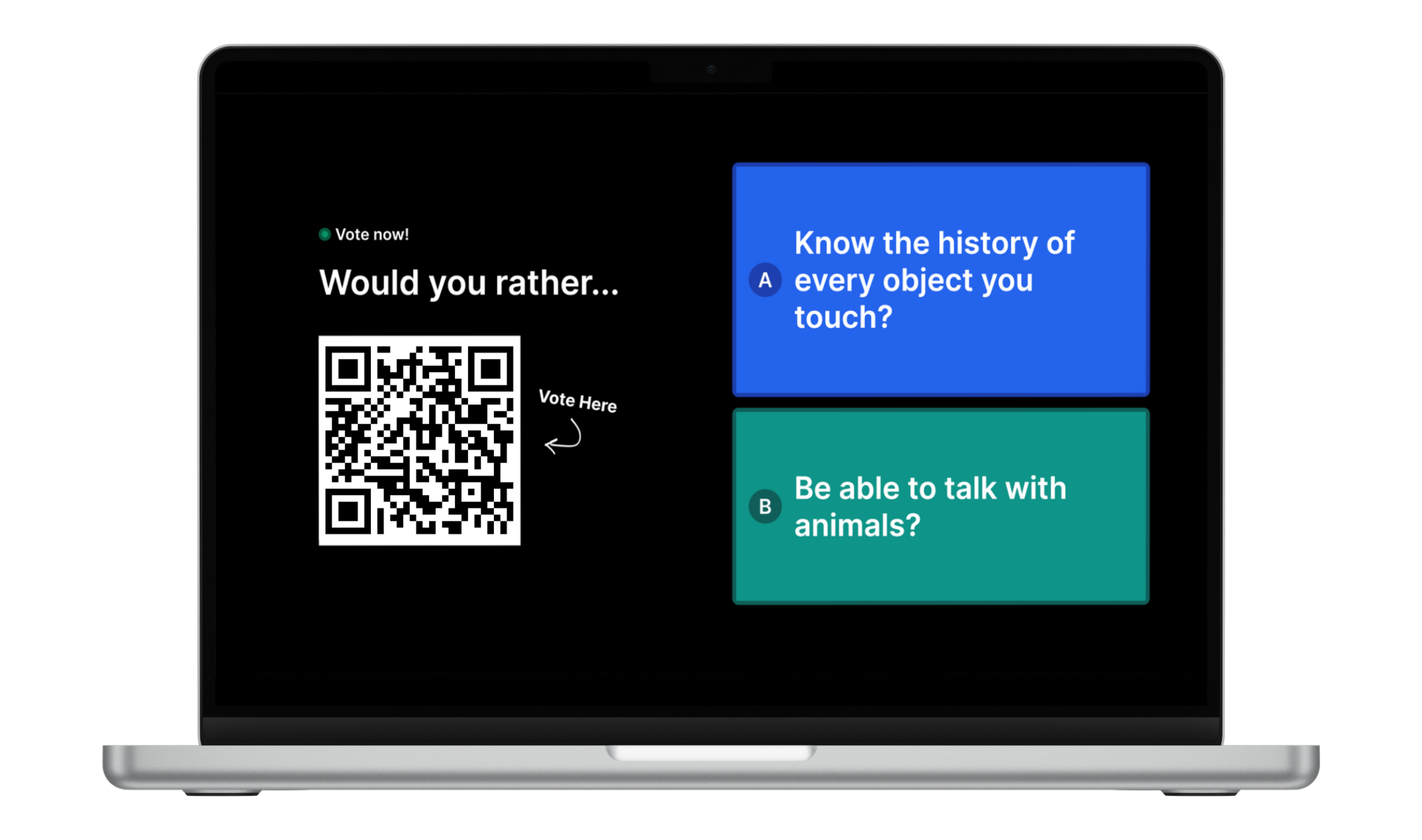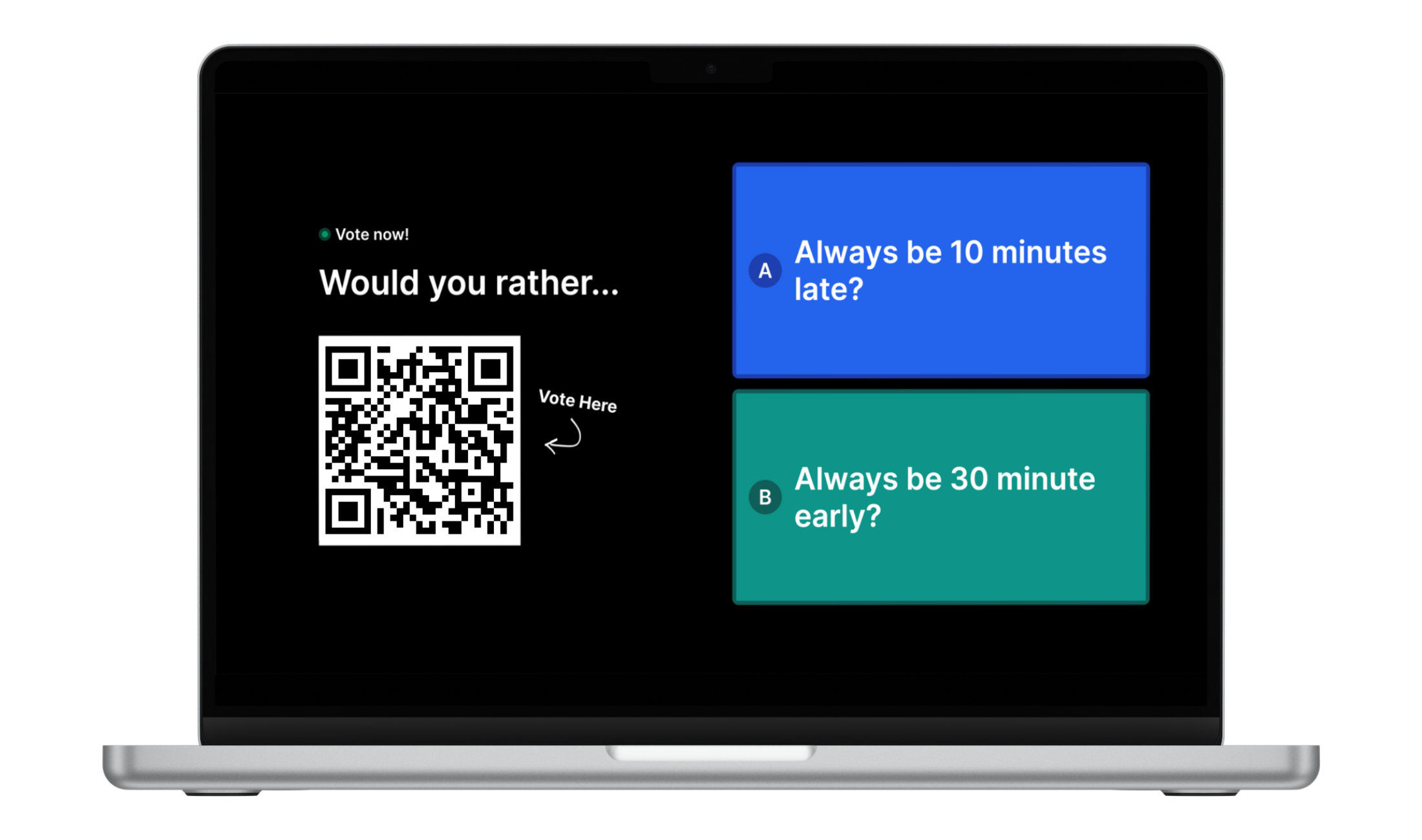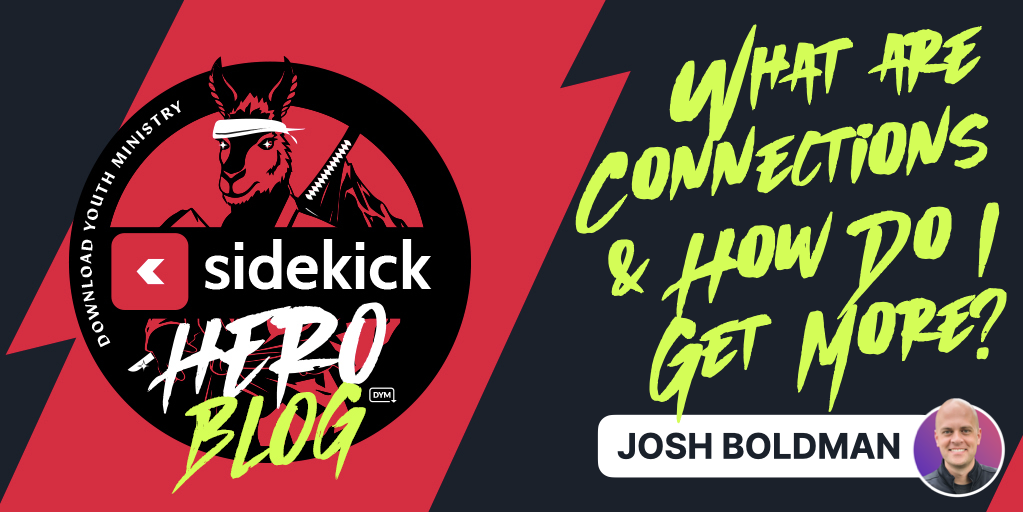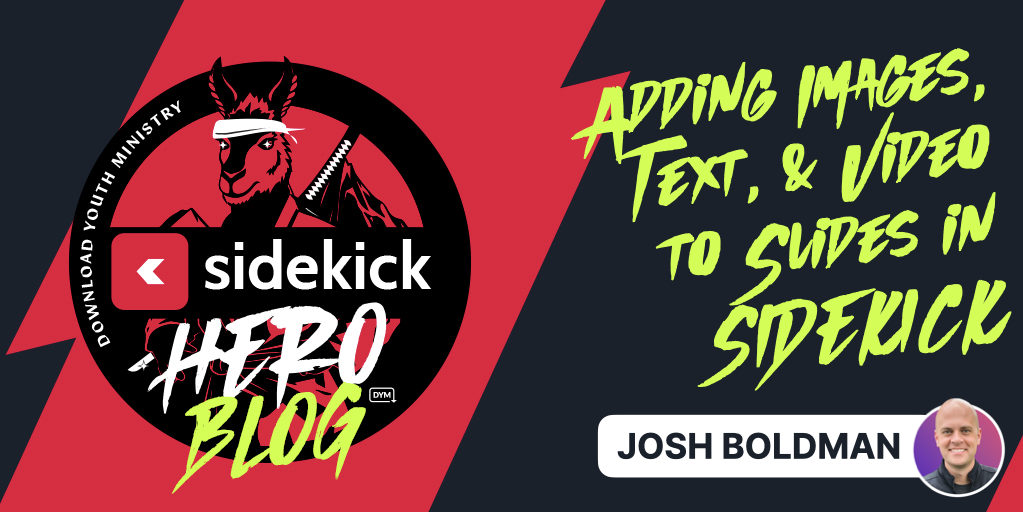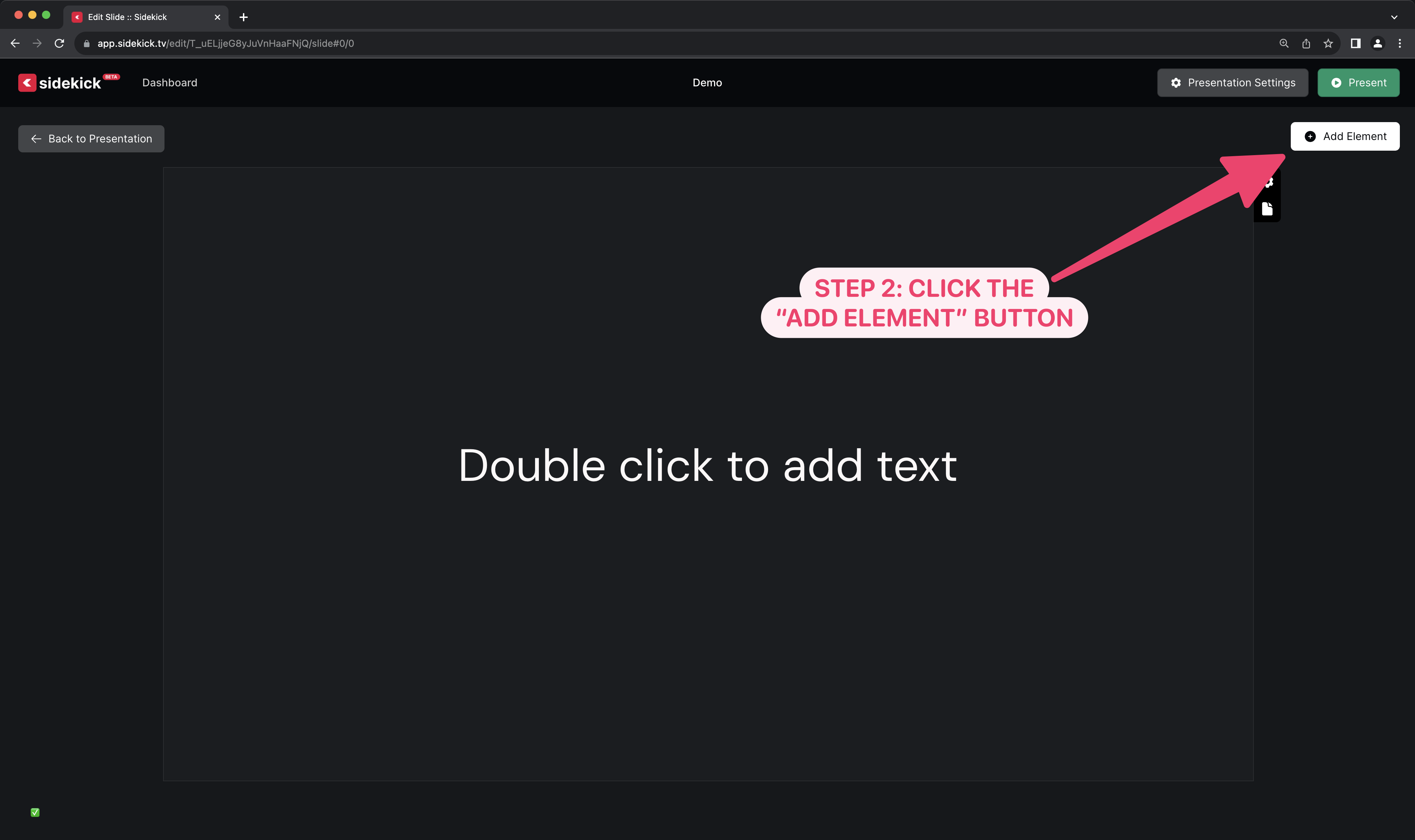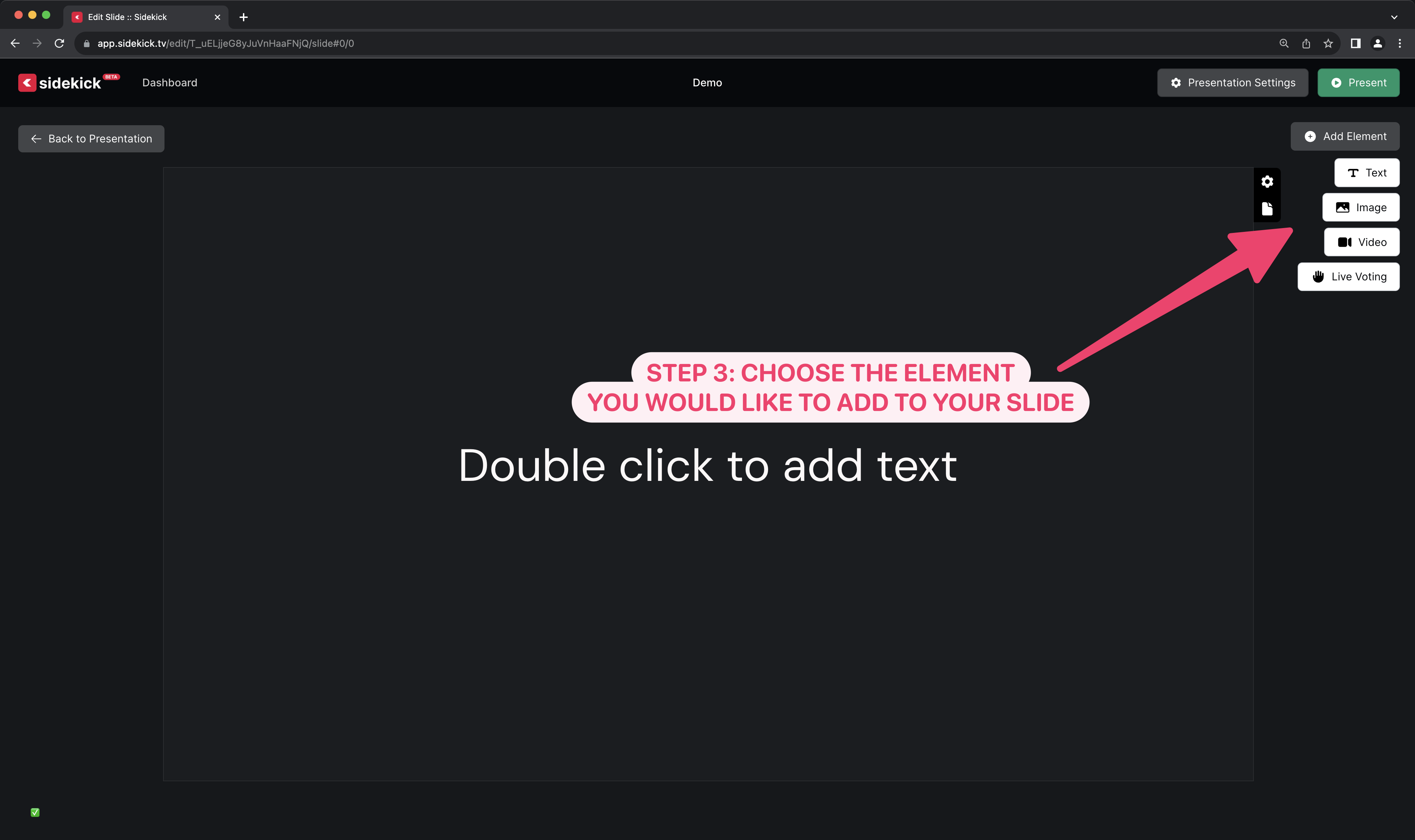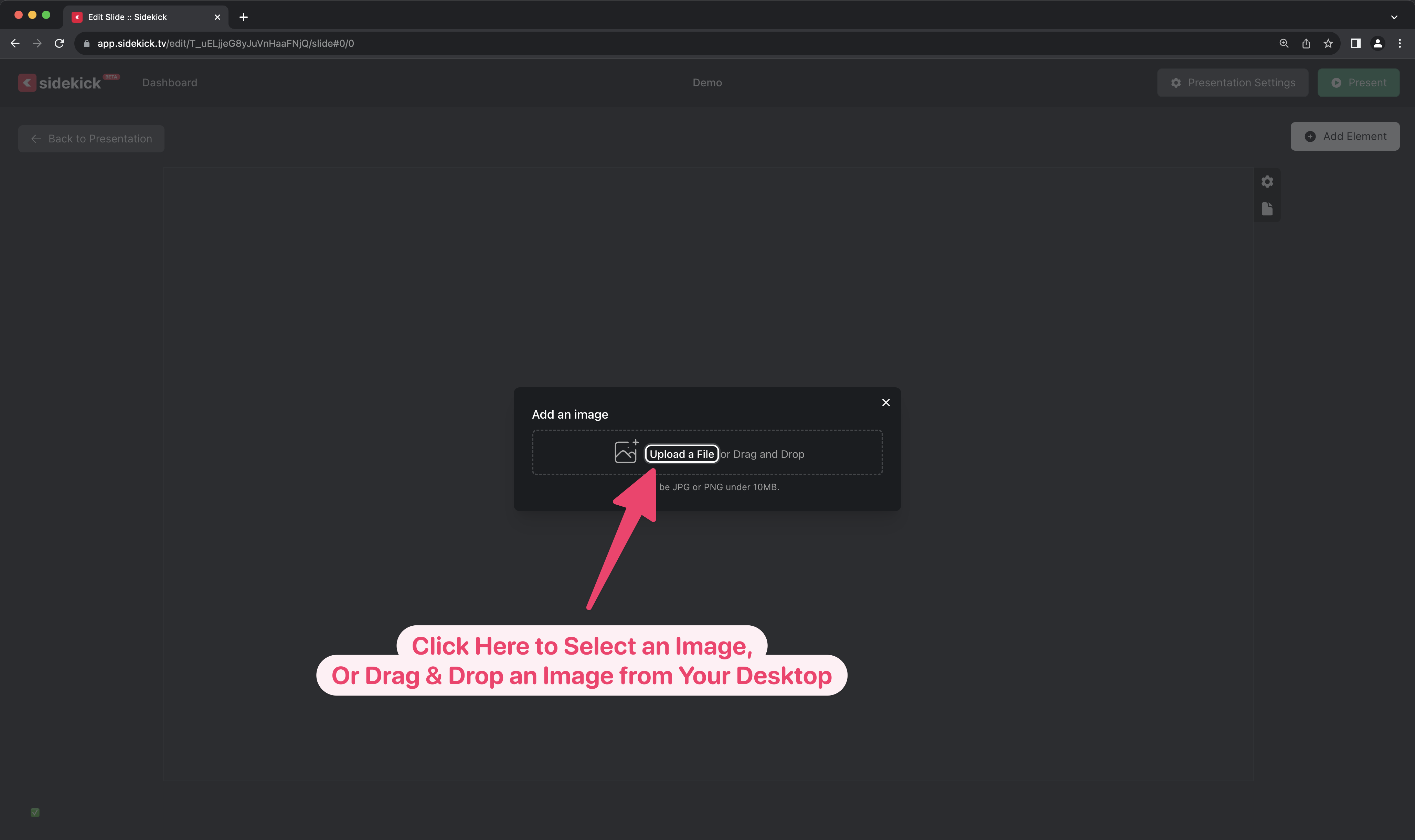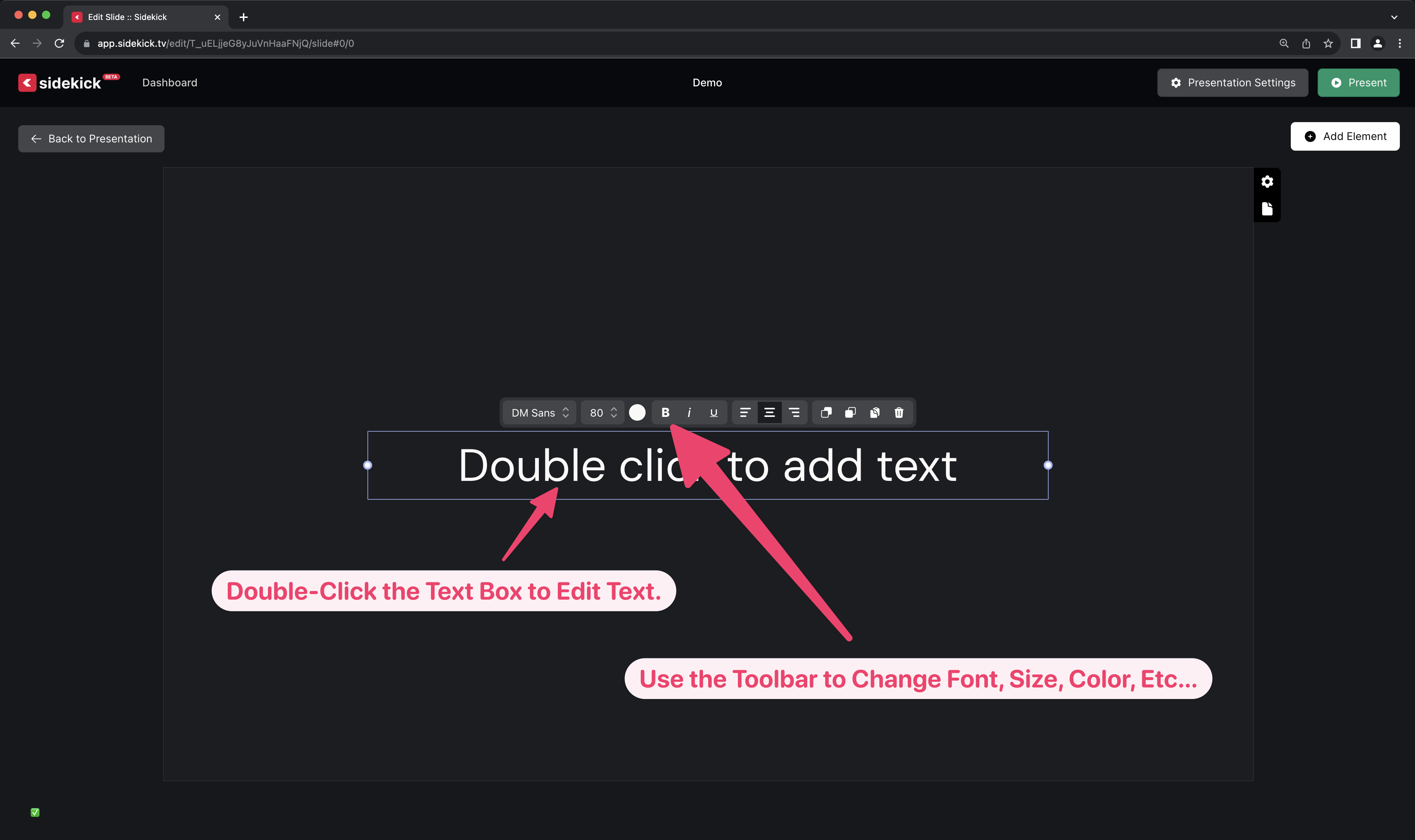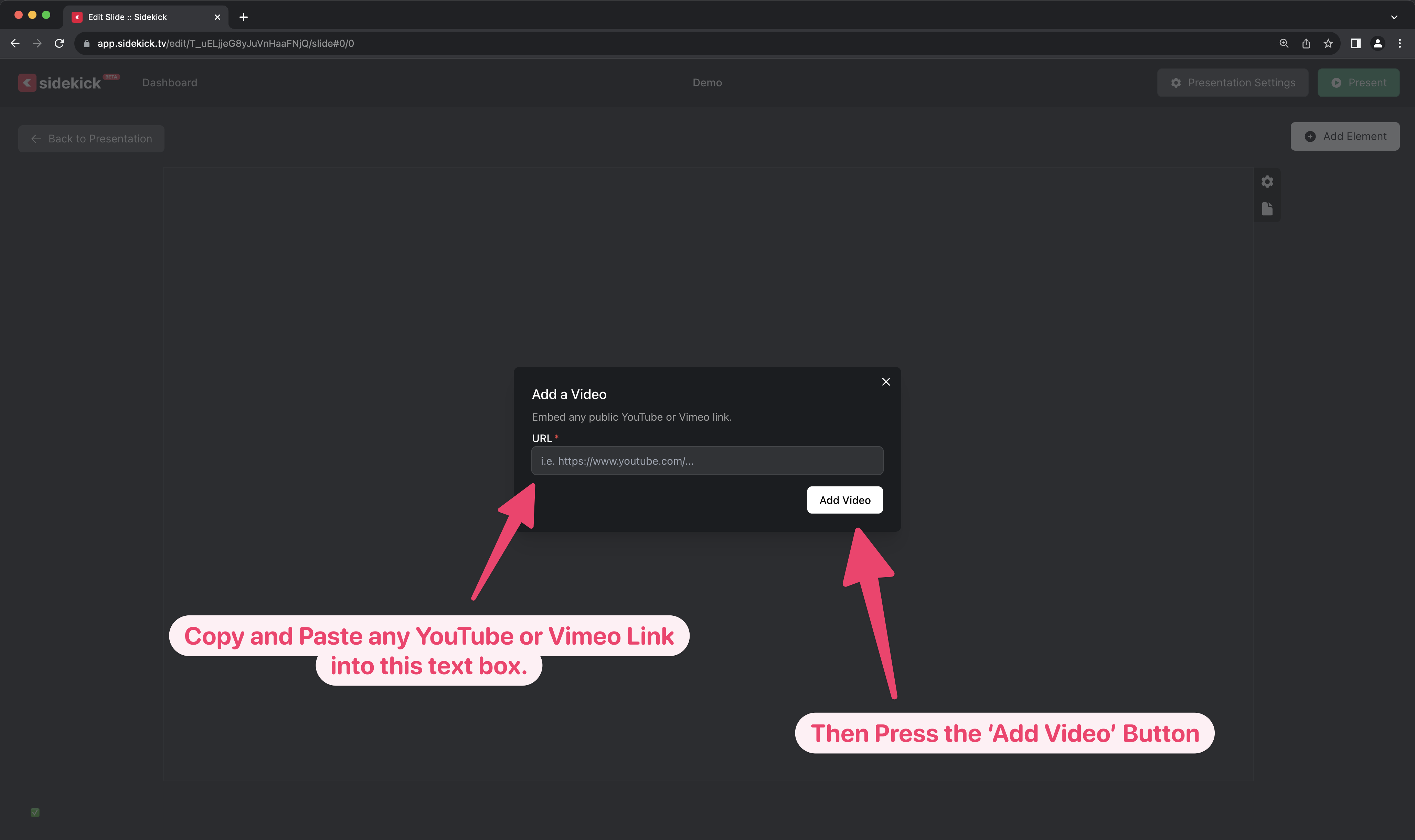Adding Songs to Sidekick via SongSelect
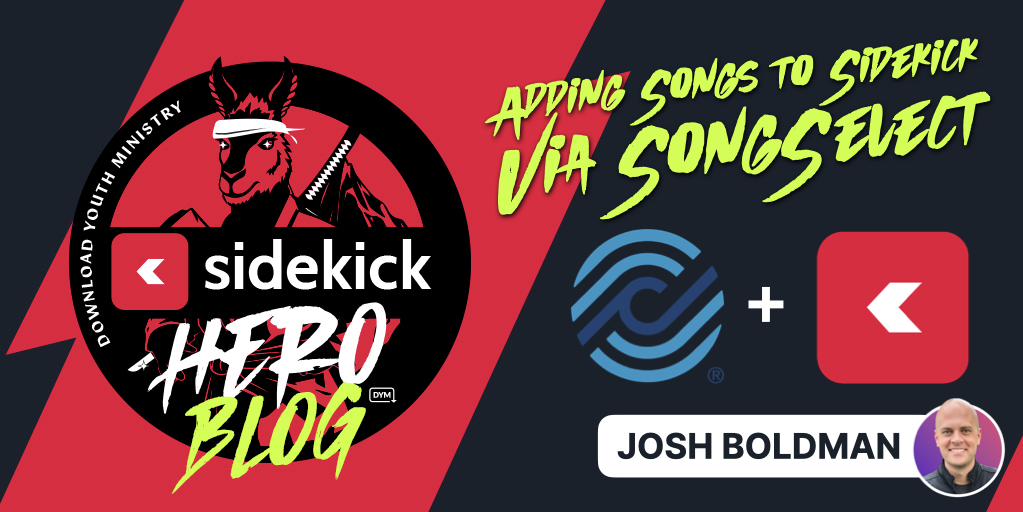
One of the things I have always dreaded about making the slides for youth group each week was typing in the lyrics for songs. Not only did I not enjoy typing out every word of a song, but without fail, I always ended up with at least one typo (even though I double and triple-checked!).
Thankfully, those worries are now a thing of the past, thanks to CCLI SongSelect integration in Sidekick! Now, with just a search and a few clicks, I can add the lyrics for any of CCLI’s 100,000+ songs to my presentation!
Connecting your Sidekick account to your CCLI SongSelect account is super simple! To find out how, just watch the video below, or scroll down to see step-by-step instructions.
Connecting Your CCLI SongSelect Account to Sidekick
Adding a Song to Your Sidekick Presentation
It’s really that easy! Thanks to Sidekick, you’ll save yourself countless hours of typing. Plus, you’ll keep all of those accidental typos from causing a distraction during your worship services (wait… other people do make typos, right? Please tell me that it’s not just me?!? 😄).
If you’d like to see the other blog posts in the “How Do I…?” series, you can do so here: How Do I…?
If you’re using Sidekick and you run into any issues, or if you just have a question, please feel free to reach out to our support team at: [email protected]. Or you can check out other helpful articles and walkthroughs at the Sidekick Help Desk by visiting https://help.sidekick.tv.
Finally, if you choose to use the new Sidekick… let us know how you do it and what types of polls you do because we want to highlight you. Our goal is to highlight a youth worker every week with different ways they’ve used Sidekick to help their students engage. If you’re interested in being recognized as a Sidekick Hero, just click the big red button below:
If you’re using Sidekick and you run into any issues, or if you just have a question, please feel free to reach out to our support team at: [email protected]. Or you can check out other helpful articles and walkthroughs at the Sidekick Help Desk by visiting https://help.sidekick.tv.
Finally, if you choose to use the new Sidekick… let us know how you do it and what types of polls you do because we want to highlight you. Our goal is to highlight a youth worker every week with different ways they’ve used Sidekick to help their students engage. If you’re interested in being recognized as a Sidekick Hero, just click the big red button below: